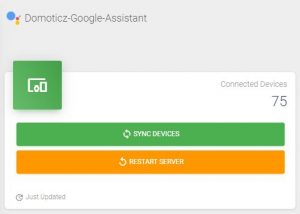Last Updated on 4 april 2021 by Syds
In deze tuturial gaan we een Sony Bravia TV (met Android TV besturingssysteem) aan Domoticz koppelen en tevens bedienbaar maken via Google Assistant op bijv. je Google Home speaker..
links:
- geen
- Domoticz
- Google account
- Domoticz – Google assistant (zie ook tutorial elders op deze site)
- Ga naar de map waarin je Domoticz hebt geïnstalleerd, bijv.
/home/pi/domoticz - Ga naar de submap plugins, dus
/home/pi/domoticz/plugins - Clone de Github repository met
git clone https://github.com/gerard33/sony-bravia.git - Herstart Domoticz met
sudo service domoticz.sh restart
- Schakel starten op afstand op uw tv in: [Instellingen] => [Netwerk] => [Thuisnetwerk instellen] => [Starten op afstand] => [Aan]
- Schakel vooraf gedeelde sleutel op uw tv in: [Instellingen] => [Netwerk] => [Thuisnetwerk instellen] => [IP-controle] => [Authenticatie] => [Normale en vooraf gedeelde sleutel]
- Stel een vooraf gedeelde sleutel op uw tv in: [Instellingen] => [Netwerk] => [Thuisnetwerk instellen] => [IP-controle] => [Vooraf gedeelde sleutel] => sony
- Geef je tv een statisch IP-adres of maak een DHCP-reservering voor een specifiek IP-adres in je router.
- Ga naar Hardware en kies ‘Sony Bravia’
- Vul de volgende waarden in:
Label
Waarde
Toelichting
Actief
Aangevinkt
Naam
Sony Bravia
Logische naam
Type
Sony Bravia TV (with Kodi remote)
Gegevens Timeout
Niet actief
IP address
IP address van je Sony Bravia TV
Zie vorige stap
Pre-shared key (PSK)
sony
Zie vorige stap
MAC address
Android
Android TV ondersteund ook andere manier van an/uit zetten, zover vertel je de plugin die methode te gebruiken
Volume bar
True
Mijn TV gebruikt de interne speakers, dus True. Indien gekoppeld aan versterker, dan false.
Update interval (sec)
30
Tussen 10 en 30 sec.
Debug
False
Debugging uit

- En klik op Toevoegen
- Er worden nu 5 devices toegevoegd:
|
Device |
In mijn voorbeeld |
Toelichting |
|
<Naam> Status |
Sony Bravia Status |
TV aan / uit |
|
<Naam> Volume |
Sony Bravia Volume |
TV volume instellen |
|
<Naam> Source |
Sony Bravia Source |
Source selecteren (TV. HDMI1 …) |
|
<Naam> Control |
Sony Bravia Control |
Play, Stop, Pause … |
|
<Naam> Channel |
Sony Bravia Channel |
TV kanaal selecteren |
Stap 4. Devices (apparaten) instellen in Domoticz
- In mijn geval hangt de TV aan een setup box van KPN, dus het kiezen van kanalen doe ik via de afstandbediening van de setup box. Daarom heb ik het d
 evice ‘Sony Bravia Channel’ in Instellingen, Apparaten op ongebruikt gezet. Klik hiervoor op het blauwe knopje helemaal rechts. Je krijgt een melding op je het apparaat wilt verwijderen, klik op ja. Het knopje wordt dan groen en het apparaat is verwijderd van je dashboard of overzicht met schakelaars.
evice ‘Sony Bravia Channel’ in Instellingen, Apparaten op ongebruikt gezet. Klik hiervoor op het blauwe knopje helemaal rechts. Je krijgt een melding op je het apparaat wilt verwijderen, klik op ja. Het knopje wordt dan groen en het apparaat is verwijderd van je dashboard of overzicht met schakelaars. - De naam van de overige 4 apparaten heb ik allemaal aangepast naar ‘Sony Bravia TV’, anders zegt je google home dat hij ‘Sony Bravia Status’ heeft aangezet ipv ‘Sony Bravia TV aangezet’
- In de omschrijving van de overige 4 apparaten heb ik een instructie voor de DGAZ (Domoticz – Google Assistant) gateway gezet, namelijk:
|
Device (apparaat) |
Omschrijving |
Doel |
|
Sony Bravia Status |
<voicecontrol> nicknames = TV </voicecontrol> |
Ok google, zet TV aan |
|
Sony Bravia Volume |
<voicecontrol> nicknames = TV Volume </voicecontrol> |
Ok google, zet TV Volume op 12 |
|
Sony Bravia Source |
<voicecontrol> nicknames = TV Source </voicecontrol> |
Ok google, zet TV Source op HDMI3 |
|
Sony Bravia Control |
<voicecontrol> nicknames = TV Control </voicecontrol> |
Ok google, zet TV Control op stop |
Stap 5. Devices synchroniseren in DGAZ
- Login op je Domoticz – Google Assistant gateway met
https://[YOUR REVERSE PROXY URL]/settings
- Klik op ‘Sync Devices’

- Of open de onderstaande url en forceer het synchroniseren van de devices:
https://[YOUR REVERSE PROXY URL]/sync
Stap 6. Testen
- Zeg tegen je Google Home (of Google Assistant op je telefoon): OK Google, Zet TV aan of OK Google, Zet TV Volume op 12

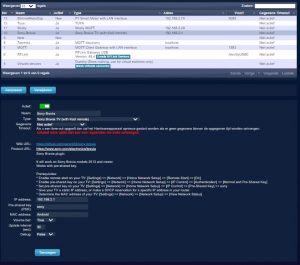
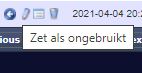 evice ‘Sony Bravia Channel’ in Instellingen, Apparaten op ongebruikt gezet. Klik hiervoor op het blauwe knopje helemaal rechts. Je krijgt een melding op je het apparaat wilt verwijderen, klik op ja. Het knopje wordt dan groen en het apparaat is verwijderd van je dashboard of overzicht met schakelaars.
evice ‘Sony Bravia Channel’ in Instellingen, Apparaten op ongebruikt gezet. Klik hiervoor op het blauwe knopje helemaal rechts. Je krijgt een melding op je het apparaat wilt verwijderen, klik op ja. Het knopje wordt dan groen en het apparaat is verwijderd van je dashboard of overzicht met schakelaars.