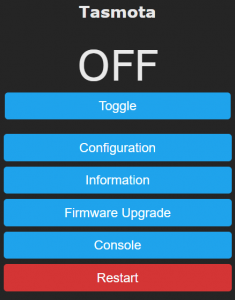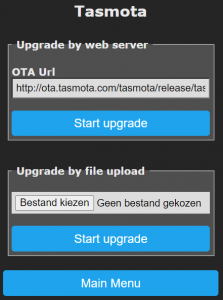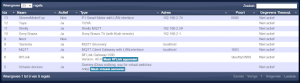Last Updated on 27 april 2021 by Syds
In deze tutorial leg ik stap voor stap uit hoe je een Nedis Smartlife rookmelder voorziet van de Tasmota firmware, en integreert en werkend krijgt in Domoticz

Benodigdheden:
- Nedis Smartlife rookmelder WIFIDS10WT
- Raspberry PI of laptap met Debian/Ubuntu linux
- Smartphone, Tablet of ander device met WiFi
Reeds geïnstalleerd en up-and-running:
- Domoticz
- MQTT
- MQTT-plugin voor Domoticz
- 2.4Ghz WIFI-netwerk benaderbaar via andere SSID als je 5Ghz netwerk
Stappenplan
Stap 1. Tuya Convert geïnstalleerd op Raspberry Pi
# git clone https://github.com/ct-Open-Source/tuya-convert
# cd tuya-convert
# sudo ./install_prereq.sh
-
-
- controleer welke WIFI adapter je hebt met:
-
# iwconfig
-
-
- Je krijgt de volgende output:
-
pi@raspberrypi:~ $ iwconfig
eth0 no wireless extensions.
br0 no wireless extensions.
wlan0 IEEE 802.11 Mode:Master Tx-Power=31 dBm
Retry short limit:7 RTS thr:off Fragment thr:off
Power Management:on
lo no wireless extensions.
-
-
- In mijn geval is wlan0 mijn WIFI adapter, dit is ook default voor Tuya-convert. Mocht jouw WIFI adapter een afwijkende interface naam hebben, pas dan de instelling WLAN in config.txt aan:
-
# Please input the wlan device to be used (most of the time it is wlan0 or wlan1)
WLAN=wlan0
# Here you could change the WIFI-name but most likely most scripts won't work after
# Because the WIFI-credentials are hardcoded in the esp8266-ota-flash-convert
AP=vtrust-flash
GATEWAY=10.42.42.1
Stap 2. Flashen Nedis rookmelder
-
-
- Start tuya-convert met
sudo ./start_flash.sh - Beantwoord alle vragen met
yom de lopende services te stoppen - Er wordt nu een accesspoint met SSID ‘vtrust-flash’ gestart
- Maak met je Smartphone connectie met dit accesspoint
- Druk binnen 2 seconden 3x op de knop in het midden van de rookmelder, de cirkel om de deze knop wordt dan rood
- Wacht een paar seconden totdat er iets boven de knop, onder de kap, een rode led begint te knipperen, het apparaat staat dan in pairing mode
- Start het flashen door in je terminal venster met Tuya-convert op
[Enter]te drukken, er wordt achtereenvolgens een backup van de firmware gemaakt en een bootloader naar de rookmelder geuploaded - Je krijgt daarna de vraag welke firmware je er op wil zetten, kies voor Tasmota
- De Tasmota-lite firmware 9.2.0 wordt nu geflashed naar de rookmelder
- Start tuya-convert met
-
Stap 3. Nedis rookmelder aan de WiFI koppelen
-
-
- Druk binnen 2 seconden 3x op de knop in het midden van de rookmelder om de rookmelder opnieuw te starten, de cirkel om de knop wordt dan rood. Hij blijft dan ongeveer 50 seconden actief, tot de cirkel weer uitdooft. Herhaal dit indien nodig.
- De rookmelder creëert nu een Accesspoint met een naam als ‘Tasmota-XXXXXX”
- Maak met je smartphone of laptop verbinding met dit AccessPoint, en open je browser.
- Als het goed is wordt er nu automatisch connectie gemaakt met de webinterface van de tasmota, zoniet open dan de url http://192.168.4.1
- Het volgende scherm wordt geopend
-
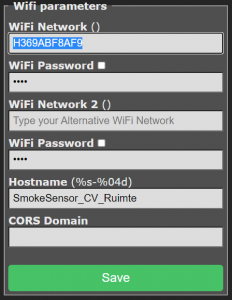
-
-
- Vul de SSID van je 2.4Ghz netwerk in, en het wachtwoord. Geef het device eventueel een zinvolle Hostname, sla dit op en de tasmota herstart
-
Stap 4. Rookmelder updaten naar Tasmota 9.4.0 (volledige versie)
-
-
- Zoek op je router uit wat het IP-adres is van je Rookmelder
- Maak op je laptop verbinding met de webinterface m.b.v. je browser, bijv. http://192.168.2.98
- Het volgende scherm verschijnt
-

-
- Kies voor Firmware Upgrade, het volgende scherm verschijnt:
-

-
- Kies voor Start upgrade onder ‘Upgrade by web server’, de volledige tasmota versie 9.4.0 firmware wordt gedownload en geïnstalleerd, en de rookmelder wordt opnieuw opgestart.
- Maak opnieuw op je laptop verbinding met de webinterface m.b.v. je browser, bijv. http://192.168.2.98
- Om eventuele restanten van eerdere flashes te verwijderen, ga in het hoofdmenu naar Console, en type het commando:
Reset 5 - Configureer nu MQTT, kies in het hoofdmenu voor Configuration en daarna Configure MQTT, het volgende scherm verschijnt:
-
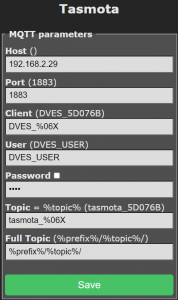
-
-
- Vul de hostnaam of IP-adress van je MQTT-server in bij Host en klik op Save, de rookmelder start opnieuw op
- Maak opnieuw op je laptop verbinding met de webinterface m.b.v. je browser, bijv. http://192.168.2.98
- Configureer via een Template de GPIO-settings van je rookmelder. Kies in het hoofdmenu Configuration, en daarna Configure Other, het volgende scherm verschijnt:
-
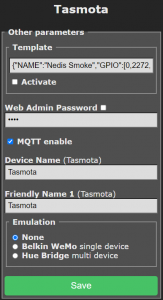
-
-
- Plak de volgende string onder Template, en klik op Save
-
{"NAME":"Nedis Smoke","GPIO":[0,107,0,108,0,0,0,0,0,0,0,0,0],"FLAG":0,"BASE":54}
-
-
- Check nadat de rookmelder opnieuw opgestart onder Configuration, Configure Template of de template geïmplementeerd is:
-
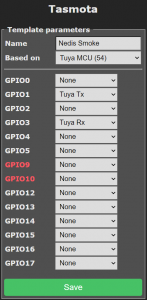
-
-
- Ga terug naar het Hoofdmenu, en kies voor Console. Plak de volgende commando’s in de commandline en toets op enter
-
tuyamcu 51,51
-
-
- Dit mapped een dpld commando naar het fnld van een Tasmota component, dit is omdat een device wat op batterijen draait een iets ander protocol gebruikt (bron https://tasmota.github.io/docs/TuyaMCU/#fnid)
-
Rule1 ON TuyaReceived#data=55AA000000010101 DO POWER ON ENDON
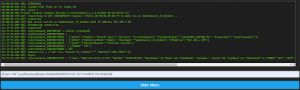
-
-
- De rookmelder stuurt de TuyaMCU message 55AA000000010101 als er rook gesignaleerd wordt. Deze rule zorgt ervoor dat de rookmelder op ‘Power On’ gezet wordt, hierdoor wordt er een MQTT bericht verstuurd (die Domoticz kan oppikken)
-
Rule1 1
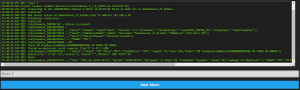
-
-
- Enable de rule
-
SetOption66 1
-
-
- Door deze optie aan te zetten worden de TuyaMCU messages doorgezet naar MQTT
-
SetOption66
Set publishing TuyaReceived to MQTT
0 = disable publishing TuyaReceived over MQTT (default)
1 = enable publishing TuyaReceived over MQTT
-
-
- Configureer Domoticz. Ga terug naar het Hoofdmenu en kies voor Configuration, Configure Domoticz, het volgende scherm verschijnt:
-
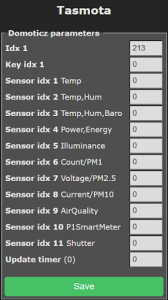
-
-
- Vul bij Idx 1 het IDX-nummer in van het virtuele device in Domoticz welke je in de volgende stap aanmaakt, en klik op Save
- Het Tasmota device is nu volledig geconfigureerd
-
Stap 5. Maak een virtueel device aan in Domoticz
-
-
- Kies binnen Domoticz voor Instellingen, Hardware, het volgende scherm verschijnt
-

-
- Kies bij ‘Virtuele devices’ op Maak virtuele sensoren, het volgende scherm verschijnt:
-
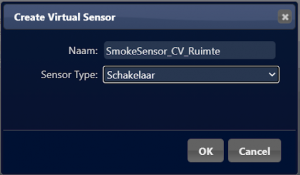
-
-
- Geef de virtuele sensor een zinvolle naam, en kies voor Schakelaar als Sensor Type
-
-
-
- Ga binnen Domoticz naar Instellen, Apparaten, het volgende scherm verschijnt:
-
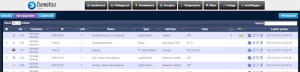
-
-
- Zoek het virtuele device die je net aangemaakt op, en onthoudt het IDX-nummer en neem dit over in de Tasmota configuratie in de vorige stap
-
Stap 6. Icoontjes voor Nedis SmartLife rookmelder toegevoegd aan Domoticz
-
-
- Instructie op https://www.domoticz.com/wiki/Custom_icons_for_webinterface gevolgd
-
Stap 7. Rookmelder van juiste icoontje voorzien 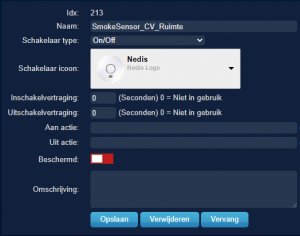 Stap 8. Testen
Stap 8. Testen
-
-
- Ik heb de rookmelder, en op correcte werking binnen Domoticz, getest door wat papier en snippers hout te verbranden in mijn houtkachel, en de rookmelder in de rook te houden.
-