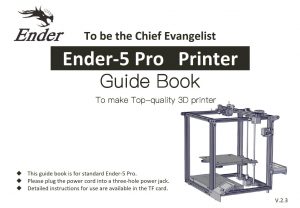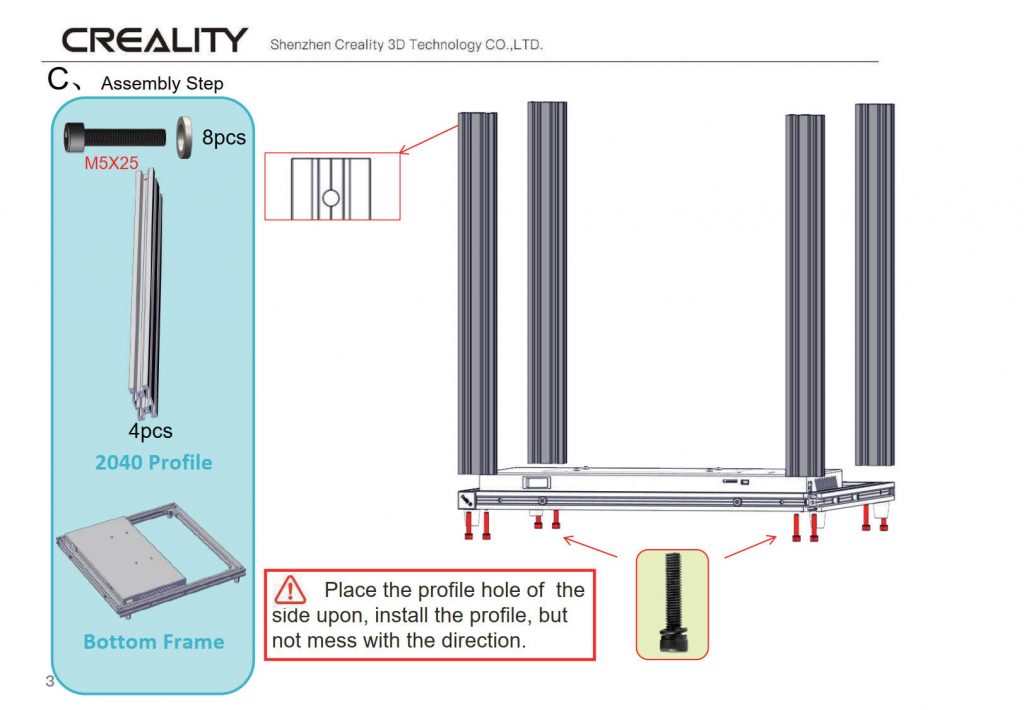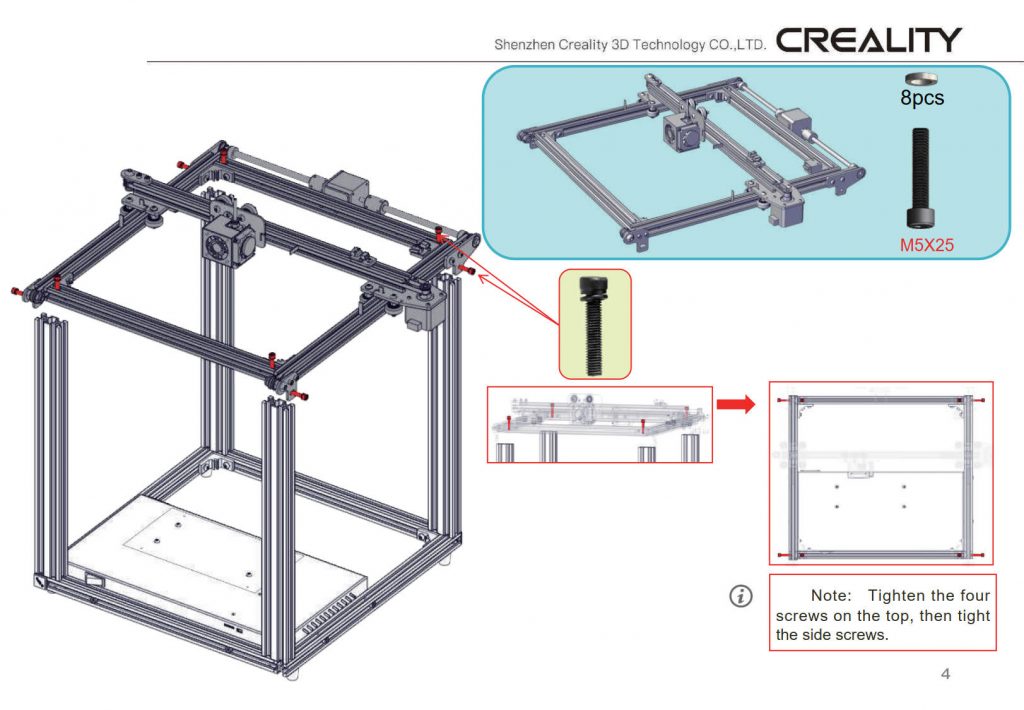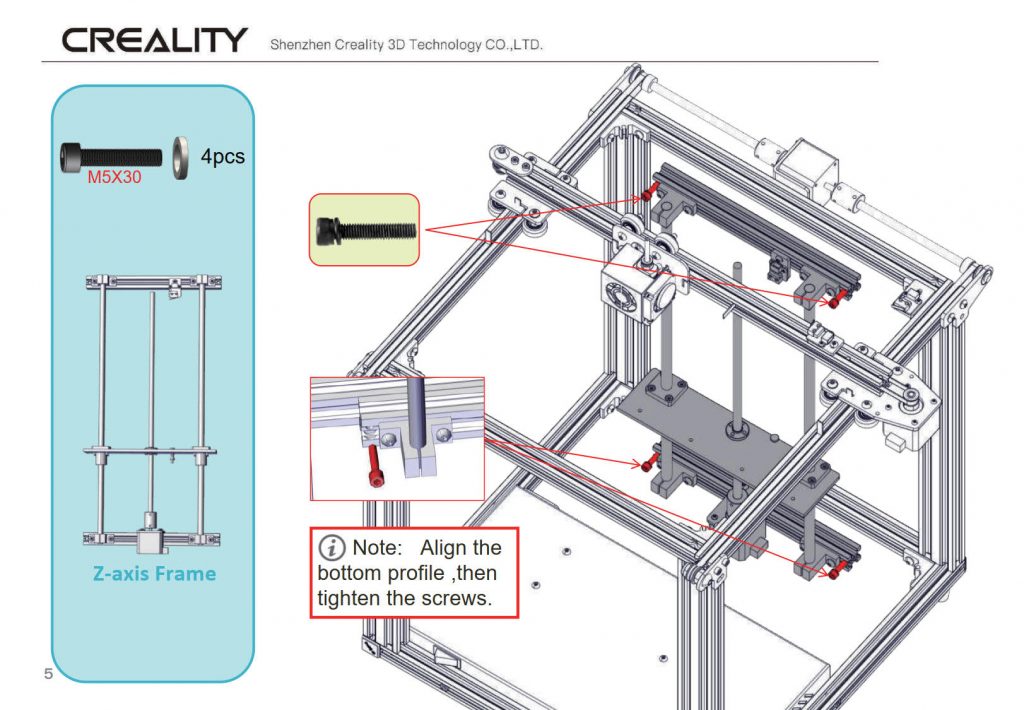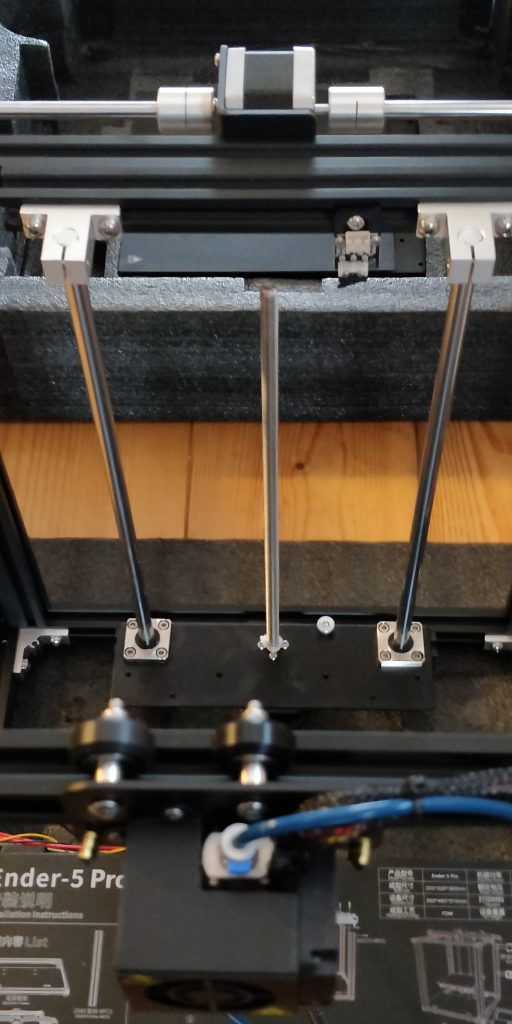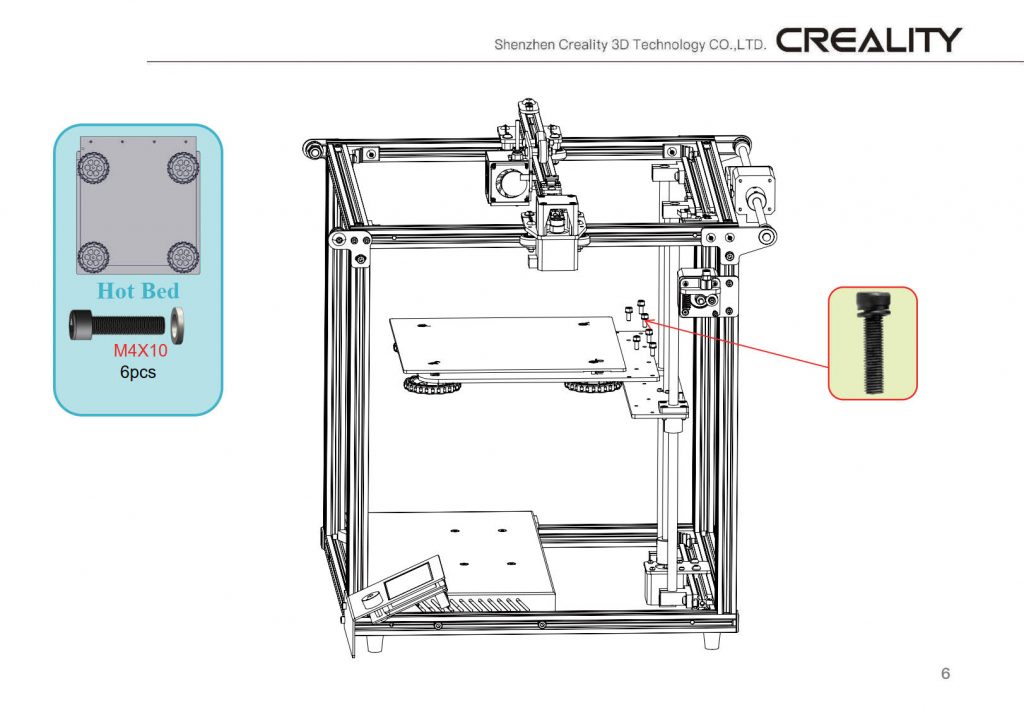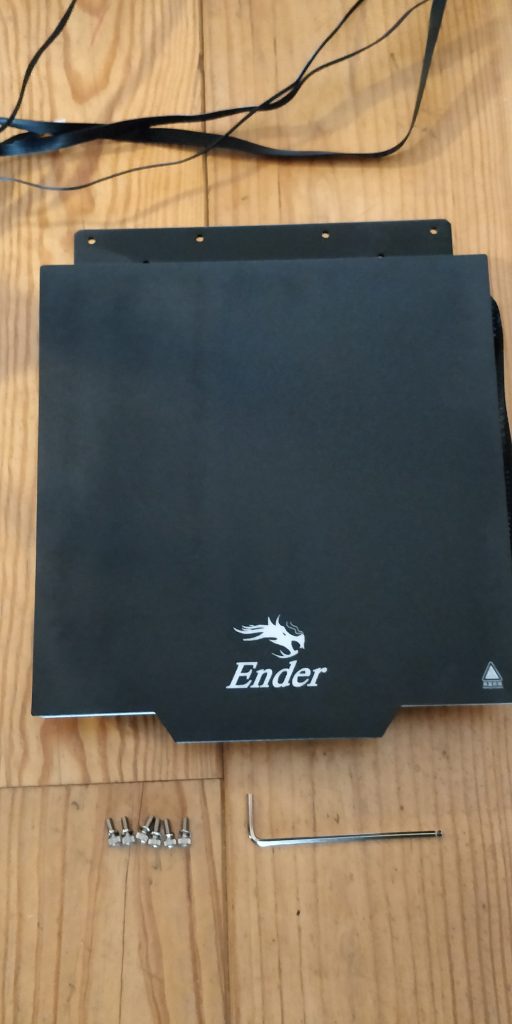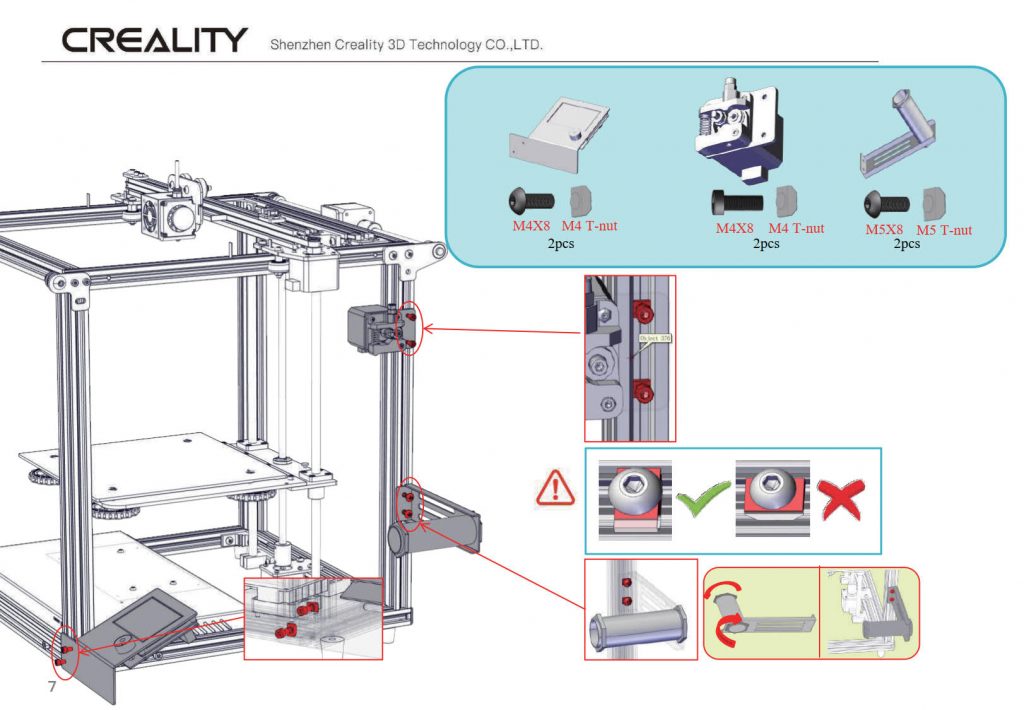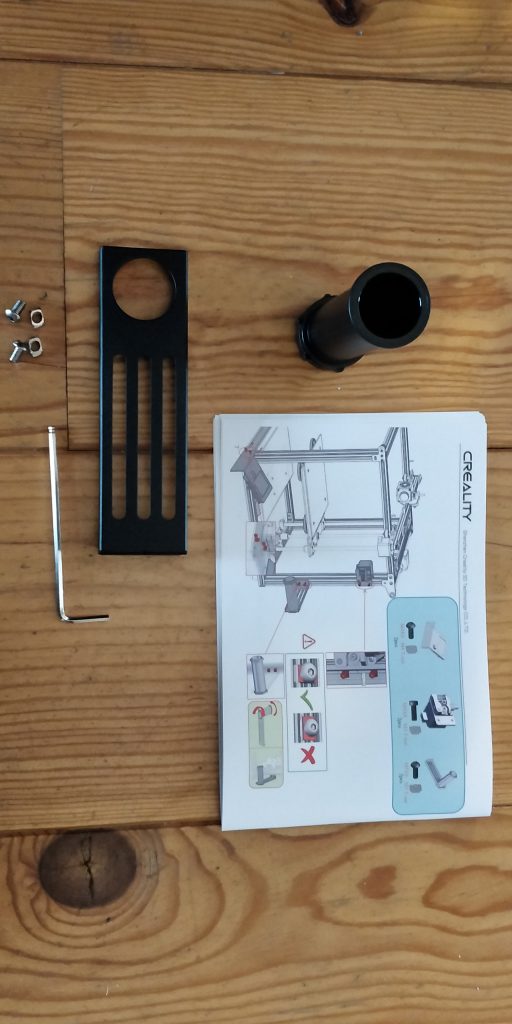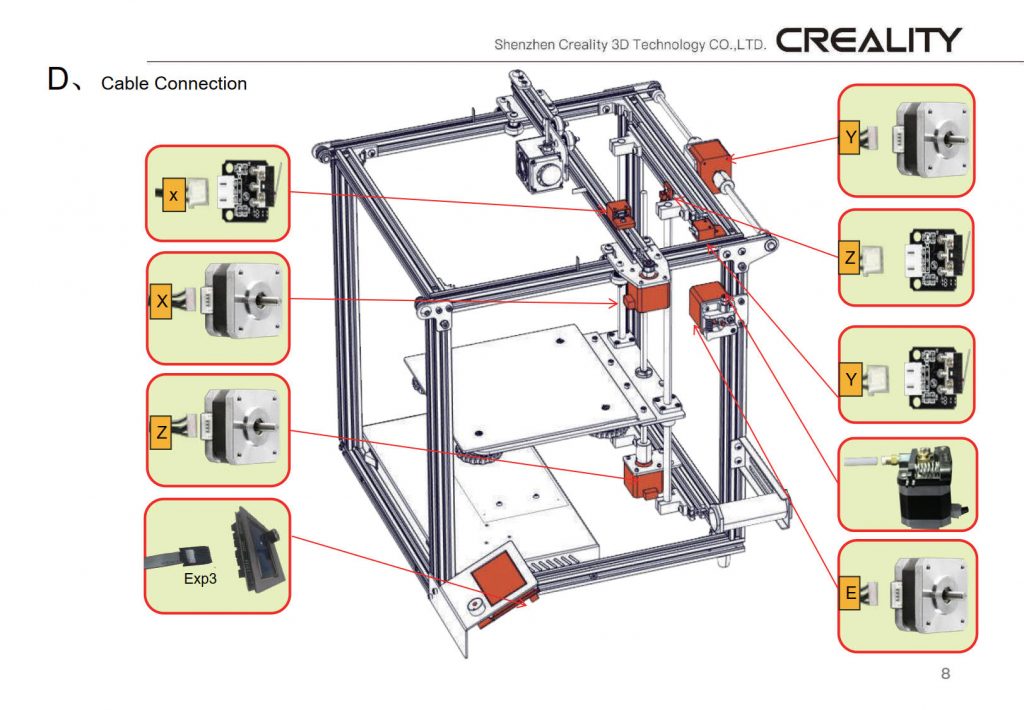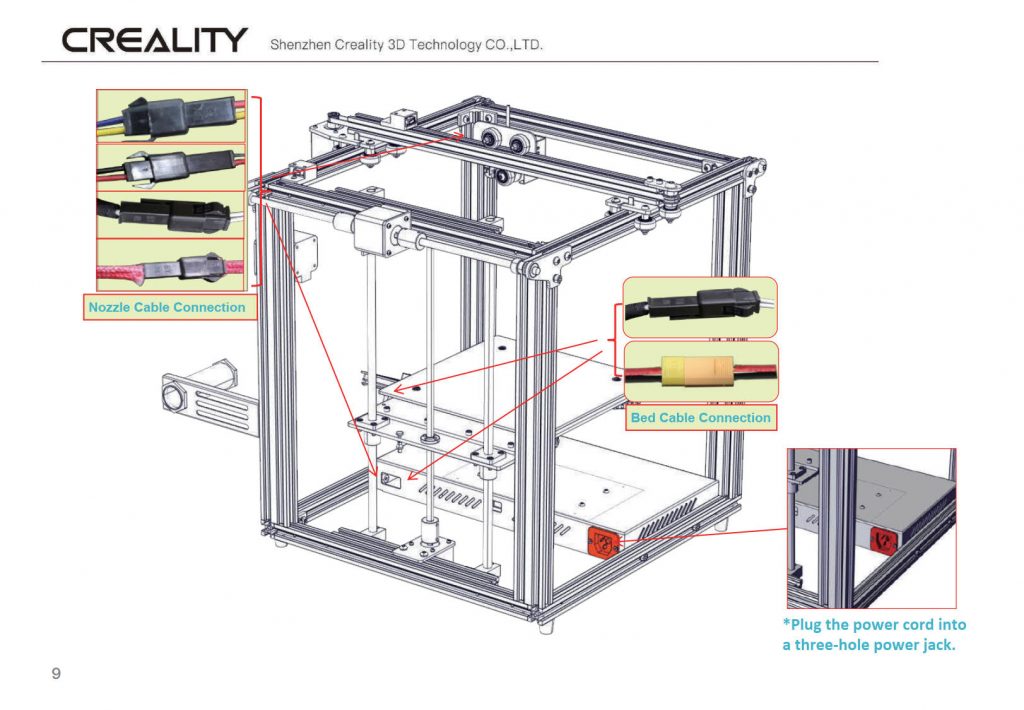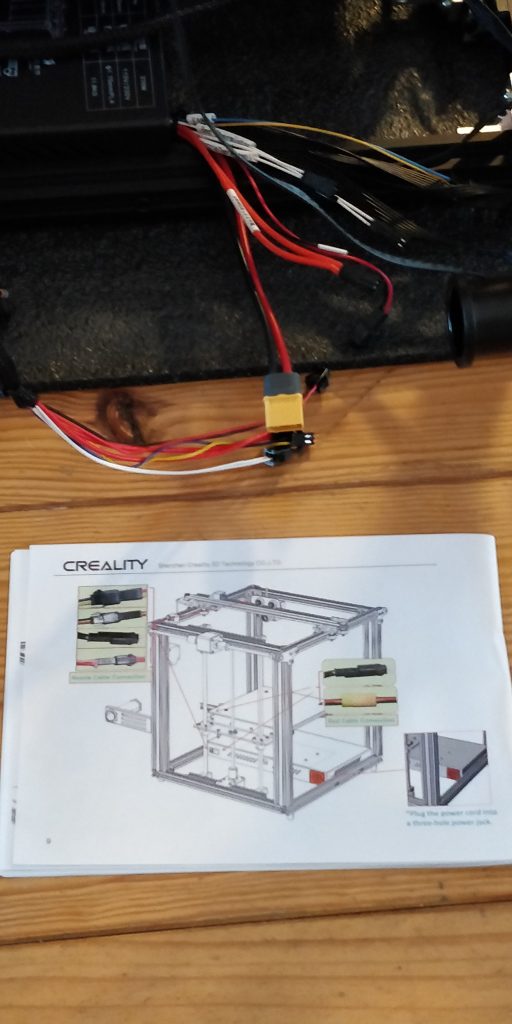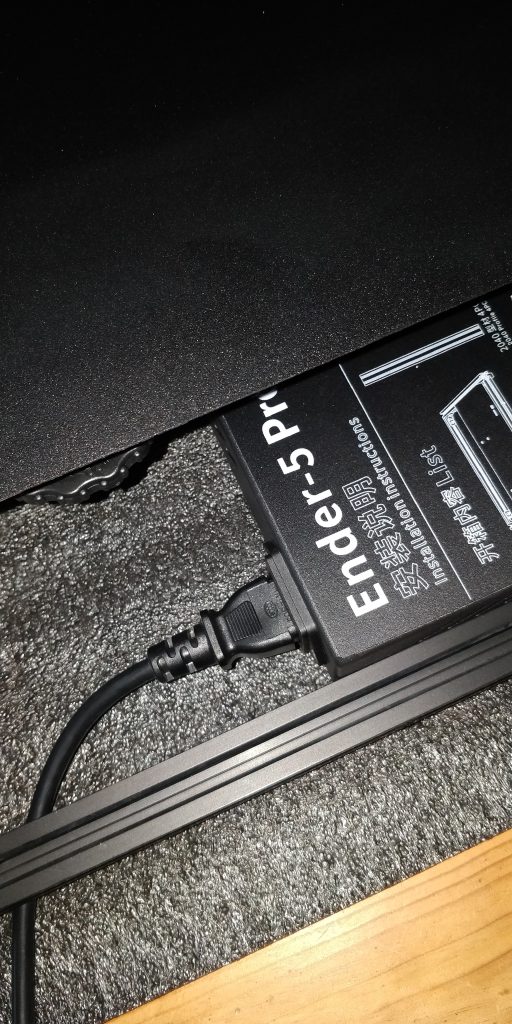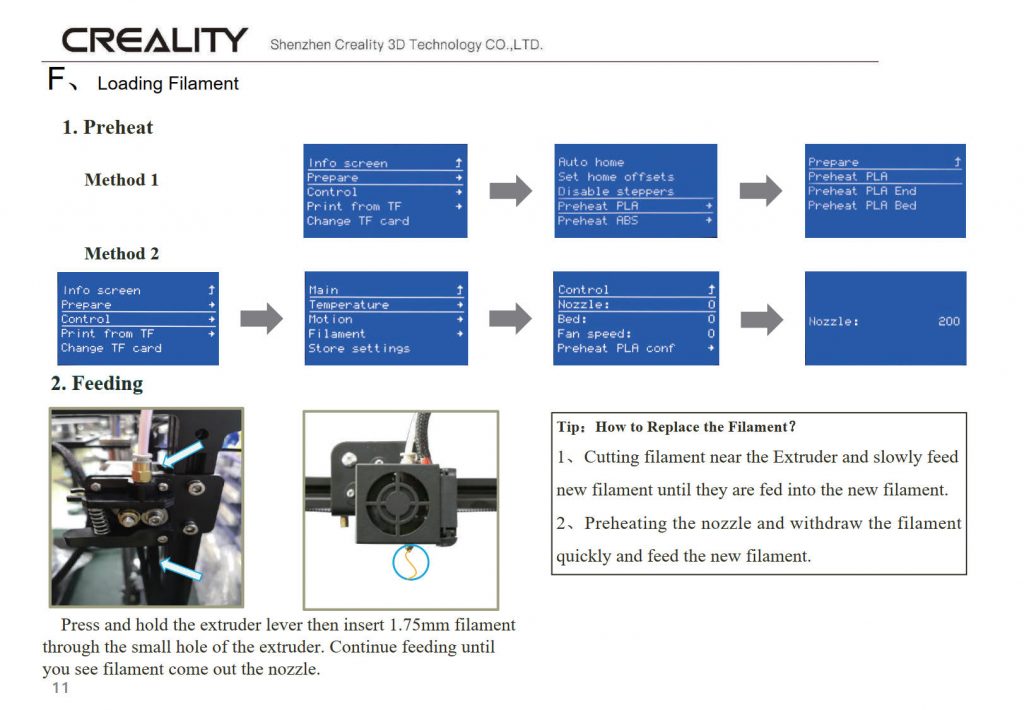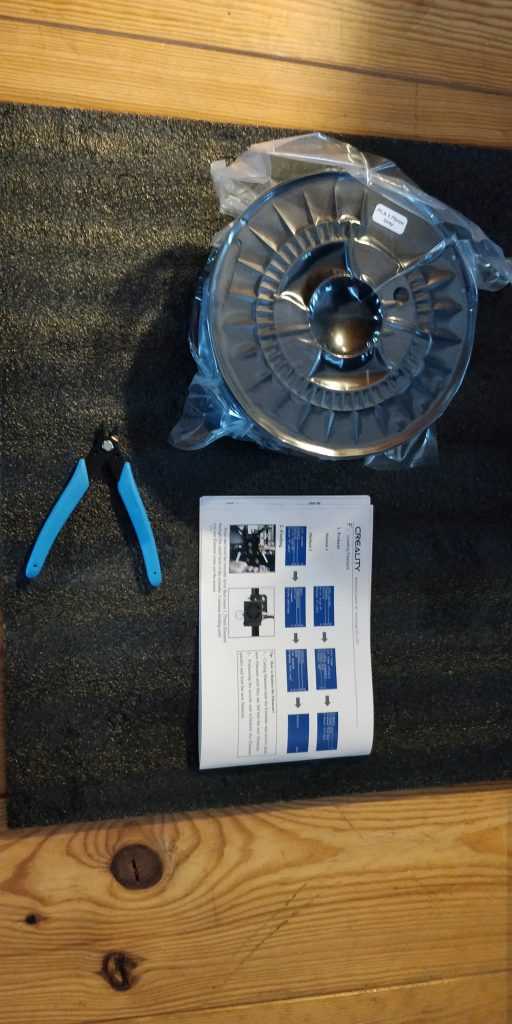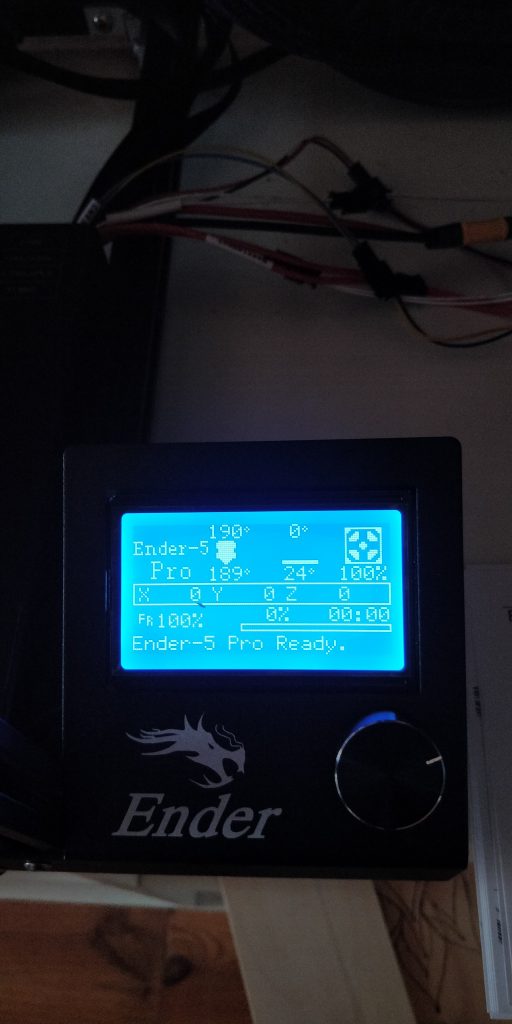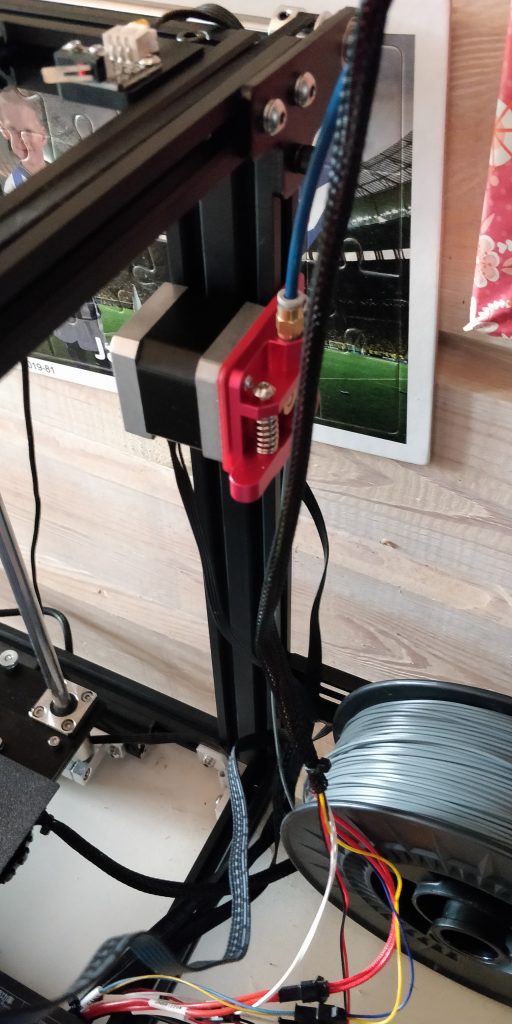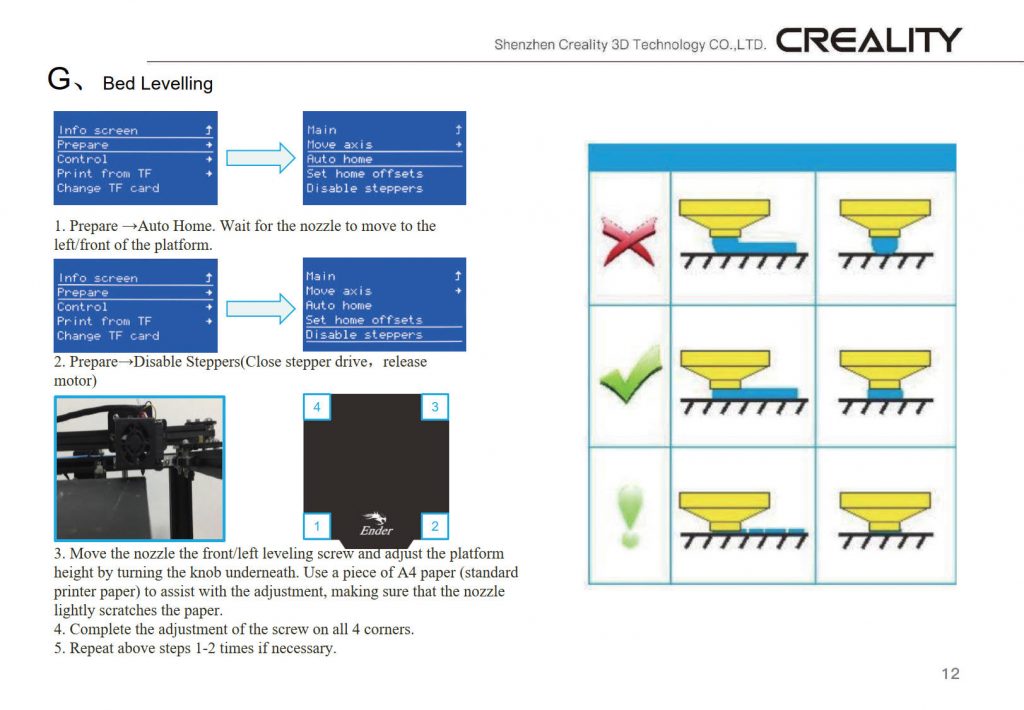Last Updated on 13 juli 2024 by Syds
Vorige week een Creality Enter 5 Pro besteld en die is gisteren binnengekomen. Heb er heel lang naar uitgekeken, en menig project wacht op een nette casing. Dus genoeg te printen de komende tijd. Gelijk maar 3kg PLA bijbesteld in de kleuren grijs, oranje en wit.
Als je de doos opent ligt gelijk de handleiding en garantiekaart voor je klaar. Alle onderdelen zijn keurig netjes verpakt in verschillende lagen.
Stap 1. Versie moederbord checken
Nodig:
- Onderste frame
- M2 inbussleutel
- Telefoon/notitieboekje
Om er van verzekerd te zijn dat je later de juiste firmware voor je moederbord kies bij het downloaden van de creality site is het noodzakelijk om het versienummer van je moederbord te achterhalen. Je kunt deze namelijk op geen enkele wijze anders achterhalen dan het deksel van de behuizing van het moederbord los te draaien en een foto van het moederbord te nemen (of een aantekening van de versie te maken).
Draai het onderste frame om en draai de 4 schroefjes met de meegeleverde M2 inbussleutel los. Op het moederbord staat het Creality logo, eronder staat het versie. Schrijf het op, of maak er een foto van. Draai daarna het deksel weer vast.
De versie van mijn moederbord is dus versie v4.2.2.
Stap 2. Staande profielen op onderste frame monteren
Nodig:
- Onderste frame
- 4 stuks 2040 profielen
- 8 stuks M5x25 bouten met carrosserieringen
- M5 inbussleutel
Schroef de profielen vast aan het onderste frame. In smalle kant van de profielen zitten aan één zijde schroefgaten, let erop dat je die aan de bovenkant houdt. Hier wordt namelijk het bovenste frame op gemonteerd.
Stap 3. Bovenste frame monteren
Nodig:
- Bovenframe
- 8 stuks M5x25 bouten met carrosserieringen
- M5 inbussleutel
Plaats het bovenframe op de Profielen. Let op dat de steppenmotor voor het omhoog- en omlaag brengen van het printbed achter komt. Soms klemt het wat, echter de profielen kun je wel een beetje uitbuigen. Er komt zowel een schroef boven als aan de zijkant. Schroef eerst de schroeven aan de bovenkant, maar draai ze nog niet helemaal vast. Plaats dan de schroeven aan de zijkant, en draai die ook nog niet helemaal vast. Schroef nu de bovenste schroeven handvast, en daarna de schroeven aan de zijkant.
Stap 4. Z-As frame monteren
Nodig:
- Z-As frame
- 4 stuks M5x30 bouten met carrosserieringen (zitten apart in een zakje)
- M5 inbussleutel
Schoef het Z-As frame tegen de achterkant aan, bevestig deze met 2 schroeven boven en 2 schroeven onder, draai de schroeven eerst nog niet helemaal vast, dan kun je het frame nog wat verschuiven. Als alle 4 schroeven erin zitten kun je ze handvast vastdraaien.
Stap 5. Printbed monteren
Nodig:
- Printbed
- 6 stuks M4x10 bouten met carrosserieringen
- M4 inbussleutel
Plaats het printbed op het Z-as frame en schroef die met de 6 schroeven vast.
Stap 6. Extruder monteren
Nodig:
- Extruder
- 2 stuks M4x8 bouten met M4 T-nut
- M4 inbussleutel
De benodigde schroeven zitten al vastgeschroefd op de extruder, draai de moeren los tot dat ze er net niet afvallen. Plaats de extruder op het rechter achterprofiel en laat de moeren in de uitsparing van het profiel vallen, plaats de extruder op ongeveer 5 centimeter van het bovenste frame. Draai nu de schroeven vast. Als het goed is draaien de moeren nu 90 graden en komt de extruder vast te zitten. Probeer het opnieuw als de moeren niet gelijk 90 graden draaien, of help de moer even met een klein schroevendraaiertje.
Schuif de blauwe tube (die naar het mondstuk van de printkop loopt) boven in de extruder en zet deze vast met een blauwe sluitring (zit in zakje met mondstukken)
Stap 7. Rolhouder monteren
Nodig:
- Rolhouder
- Bevestigingsarm rolhouder
- 2 stuks M4x8 bouten met M4 T-nut
- M4 inbussleutel
Draai-schuif de kunststof schroef van de rolhouder los, steek dit uiteinde in de bevestigingsarm van de rolhouder, en draai de kunststof schroef weer vast.
De benodigde schroeven zitten al vastgeschroefd op de bevestigingsarm, draai de moeren los tot dat ze er net niet afvallen. Plaats de bevestigingsarm met rolhouder op het rechter achterprofiel en laat de moeren in de uitsparing van het profiel vallen, plaats de bevestigingsarm met rolhouder op ongeveer 10 centimeter van het onderste frame. Draai nu de schroeven vast. Als het goed is draaien de moeren nu 90 graden en komt de bevestigingsarm vast te zitten. Probeer het opnieuw als de moeren niet gelijk 90 graden draaien, of help de moer even met een klein schroevendraaiertje.
Stap 8. Display monteren
Nodig:
- Display
- 2 stuks M4x8 bouten met M4 T-nut
- M4 inbussleutel
De benodigde schroeven zitten al vastgeschroefd op de displayhouder, draai de moeren los tot dat ze er net niet afvallen. Plaats de display aan de voorkant rechts op het onderframe en laat de moeren in de uitsparing van het profiel vallen Draai nu de schroeven vast. Als het goed is draaien de moeren nu 90 graden en komt de display vast te zitten. Probeer het opnieuw als de moeren niet gelijk 90 graden draaien, of help de moer even met een klein schroevendraaiertje.
Stap 9. Kabels aansluiten
Sluit alle kabels aan conform onderstaande tekening. Alle kabels hebben een klein geel labeltje met daarop een letter die correspondeert met de letter op de tekening. De EXP3 aansluiting van het moederbord naar de display sluit je aan onder het display op de linker poort. Sluit ook de stroomkabel aan, de aansluiting zit achterin de bescherming van het moederbord (in het onderste frame).
Stap 10. Filament laden
Nodig:
- Rol 1.75mm PLA
- Meegeleverde tangetje
Stop de stekker in het stopcontact en zet de printer aan (knopje zit in het midden van het onderste frame, aan de voorkant). Open het menu door de knop op de display in te drukken. Met naar links of rechts draaien kun je door de verschillende menuopties lopen, met de knop indrukken kies je een menuoptie.
Kies in het menu voor Prepare -> Preheat PLA -> Preheat PLA
Plaats een rol 1.75mm PLA op de rolhouder, knip met het meegeleverde tangetje de eerste 10cm van de PLA, dit onder een hoek van 45 graden. Voer nu de PLA onderin de extruder in, hou hierbij de handel op de extruder ingedrukt. Blijf doorvoeren totdat er een beetje PLA uit het mondstuk van de printkop komt.
Stap 11. Printbed afstellen
Nodig:
- A4’tje gewoon printerpapier
Kies in het menu voor Motion (oude firmware: Prepare) -> Auto Home, de printkop gaat nu naar zijn startpositie
Kies daarna in het menu voor Motion (oude firmware: Prepare) -> Disable steppers
Beweeg de printkop voorzichtig naar linksvoor. Plaats het A4’tje tussen de printkop en het printbed. Draai nu de knop linksvoor onder het printbed los (daarmee gaat het printbed omhoog) totdat de printkop het A4’tje raakt. De afstand is juist als het A4’tje met enige moeite tussen het printbed en de printkop heen en weer bewogen en tussengeschoven kan worden. Herhaal dit voor de overige drie hoeken. Loop daarna alles nog 1 of twee keer na door het A4’tje tussen de printkop en het printbed te plaatsten.
Stap 12. Aansluiten op de 3D printserver.
Dit staat uitgebreid beschreven in mijn tutorial over het inrichten van een 3D printserver m.b.v. een Raspberry Pi Zero 2W, deze kun je hier vinden: https://www.sydspost.nl/index.php/2021/12/19/3d-printserver/
Stap 13. Je eerste 3D print
Nodig:
- TF kaartje (meegeleverd)
Het beste resultaat bereik je door het printbed voor te verwarmen op 110 graden, dit doe je door in het menu te kiezen voor Control -> Temperature -> Hotbed, door de knop naar rechts te draaien stel je het aantal graden in.
Wacht tot het printbed de 110 graden heeft bereikt, en spray dan vanaf een afstandje van 20 tot 30 centimeter een dun laagje hechtspray. Plaats het TF-kaartje in de kaartlezer (linksvoor). Kies nu in het menu voor Print from TF-Card en kies een demo 3D ontwerp uit.
Veel plezier met je 3D printer.