Last Updated on 11 augustus 2022 by Syds

Opnieuw een leuk DIY project gevonden op Instructables, een mini CNC Laser graveerder. Leuk voor mijn crea-dea echtgenote die zelf al eerder zelf aan de slag was met een soort van soldeerbout en div. objecten, maar ook leuk voor mijzelf om te proberen zelf home-made printplaten te maken.
De basis voor de Laser Engraver vormen twee oude DVD-writers. Hieruit worden de steppenmotor en geleidesysteem gesloopt en zorgen ervoor dat het bed links en rechts kan bewegen terwijl de laser op een vast punt gemonteerd is. Het geheel wordt aangestuurd door een Arduino UNO met hierop een CNC Laser Engraver shield die je kan en klaar op Aliexpress kunt bestellen. De laser wordt aangestuurd door een MOSFET driver en om de rook te verdrijven wordt een klein ventilatortje geplaatst.
Uiteraard wil ik altijd een stapje verder gaan. In dit geval is het plan om een print server toe te voegen zodat de graveerder via WiFi te gebruiken is. Dit zal ik echter in een aparte tutorial uitwerken.
Links:
https://www.instructables.com/How-to-Make-Powerfull-Laser-Engraver/
Onderdelen
| Artikel | Aantal | Priijs | Waar |
| DVD-Writer | 2 | 6,00 | Marktplaats |
| Arduino UNO | 1 | 5,36 | AliExpress |
| Cnc Shield V3 Graveermachine/3D Printer / + 4 Stuks A4988 Driver Uitbreidingskaart Voor Arduino | 1 | 7,11 | AliExpress |
| Mosfet Module IRF520 | 1 | 1,17 | AliExpress |
| IRLZ44N Mosfet driver | 1 | 0,50 | Budgetelectronica |
| Creality 3D 12V/24V High-Power Laser, 445 nm | 1 | 32,86 | AliExpress |
| MDF 240*320*16 | 1 | 0 | Uit de schuur |
| Triplex 170*170*5 | 1 | 0 | Uit de schuur |
| M5 boutjes 25mm + M5 koppelmoer + 2 M5 carrosserieringen + M5 boutjes 12mm | 4 | 2,10 | Plat |
| M5 boutjes 12mm + 2 M5 carrosserieringen + M5 koppelmoer | 4 | 1,90 | Plat |
| M3 boutjes 30mm + moer | 2 | 0,30 | Plat |
| 4.5 40mm houtschroef | 1 | 0 | Uit de schuur |
| Loctite super glue-3 | 1 | 4,29 | Gamma |
| KCD1 4foot schakelaar | 1 | 1,38 | AliExpress |
| Totaal | 62,97 |
Benodigdheden
- Zaag
- Boormachine + 3 en 5mm houtboortje + 2, 3 en 5 mm metaalboortje
- Liniaal of Winkelhaak
- Schroevendraaiers
- Kniptang + Striptang
- Soldeerbout + tin
- Isolatietape/Krimpkous
- Arduino IDE versie 1.8.18 of hoger op een Windows 10/11 laptop/desktop
- 3D printer + PLA
Stap 1. DVD-writers uit elkaar halen

Had voor 6 euro 3 DVD-writers van Marktplaats weten te scoren. Twee leken vrijwel identiek en van het zelfde merk, dus die twee uit elkaar gehaald. Eerst de 4 schroefjes aan de onderkant losgedraaid en het deksel verwijderd.


Daarna de flatcabels losgehaald van de printplaat. Let erop dat je het 4-polige bruine kabeltje niet beschadigd, die stuurt namelijk de steppenmotor aan en heb je straks nodig. De andere kabeltjes kun je eventueel ook afknippen.
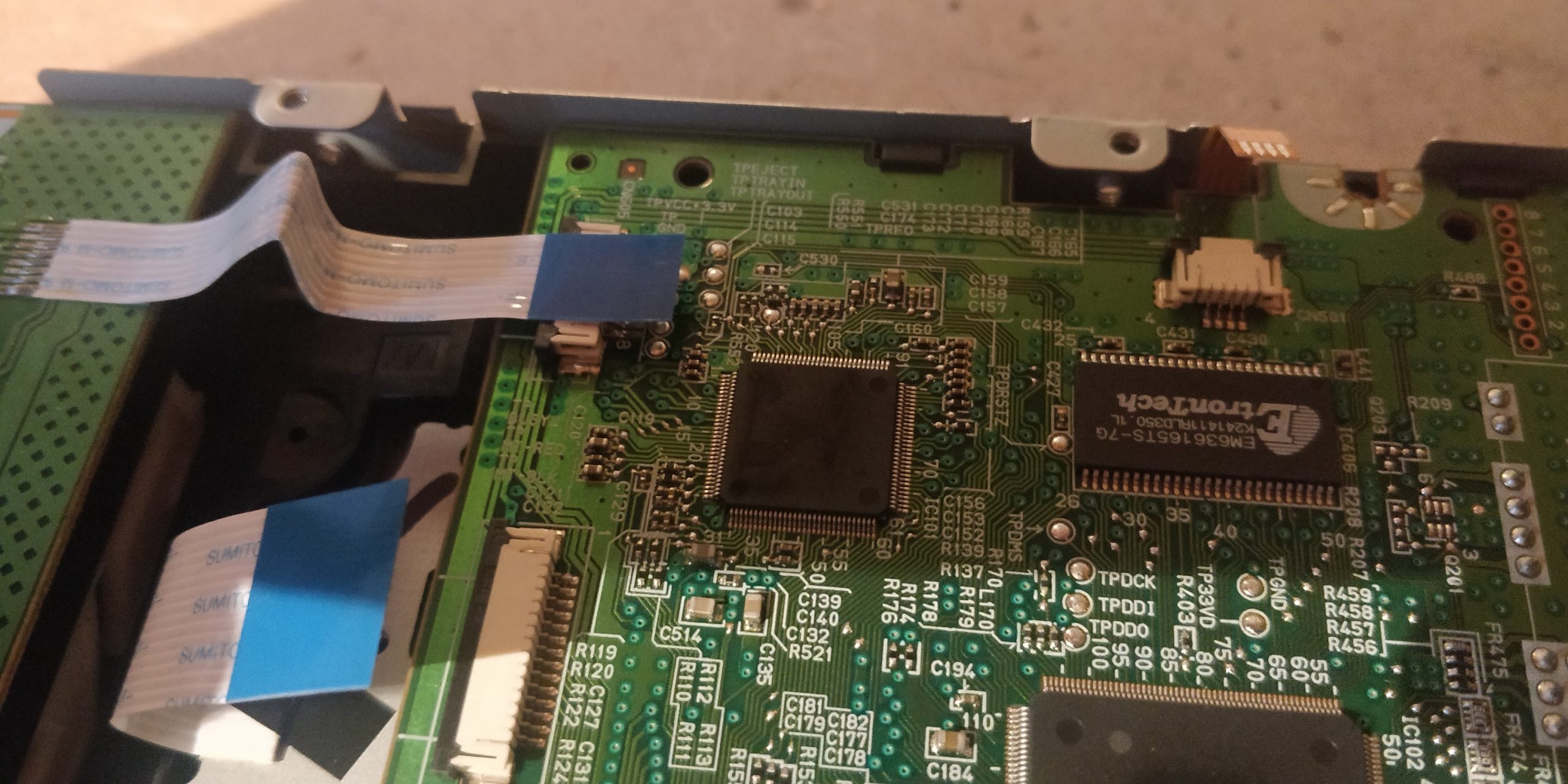
Daarna kun je de printplaat eruit lichten door het zwarte nokje opzij te drukken. Je kunt daarna de printplaat er gewoon uitlichten. De printplaat zit aan de onderkant wederom met een flatcable vast, ook deze kun je losmaken of afknippen.
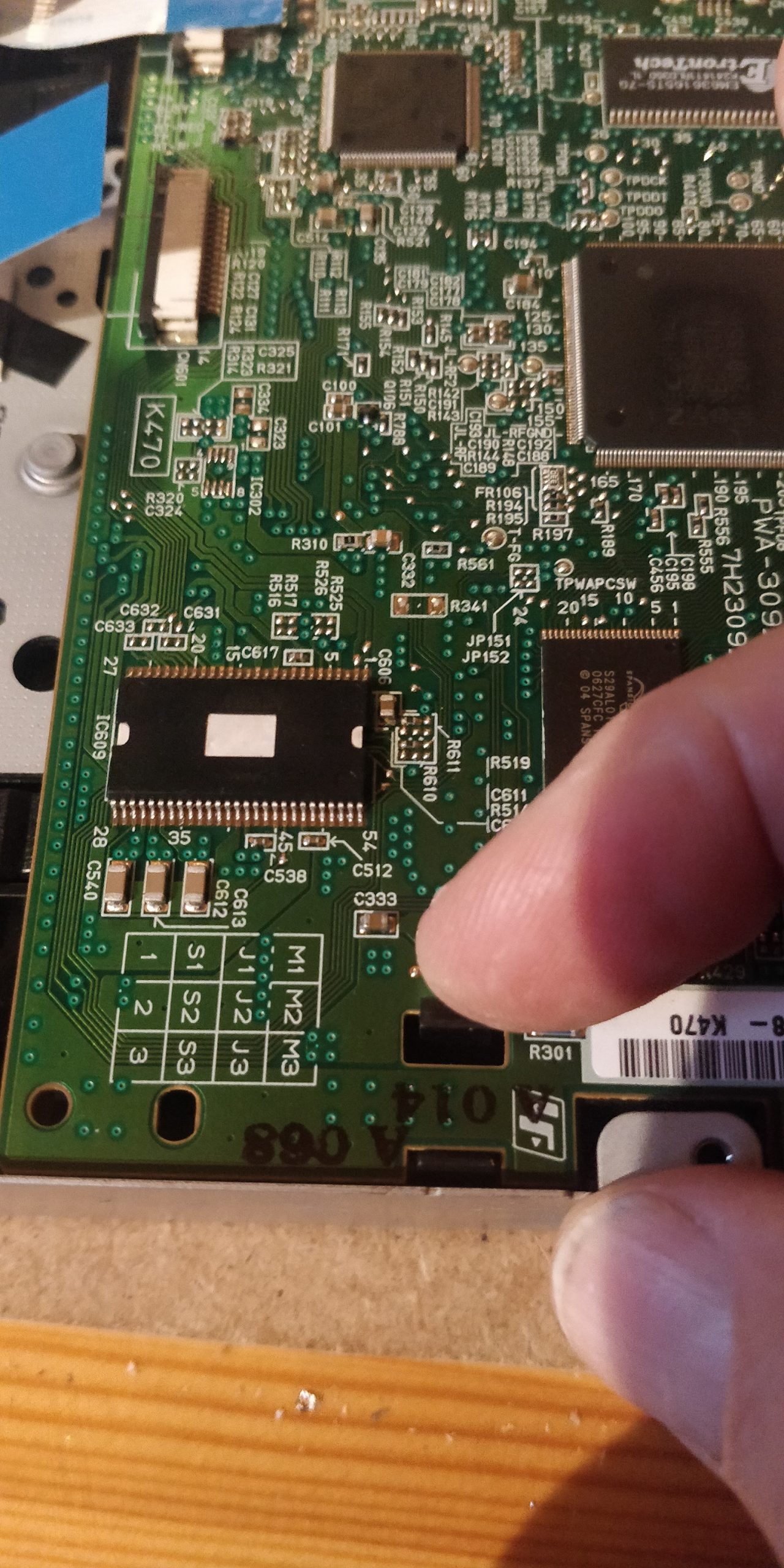
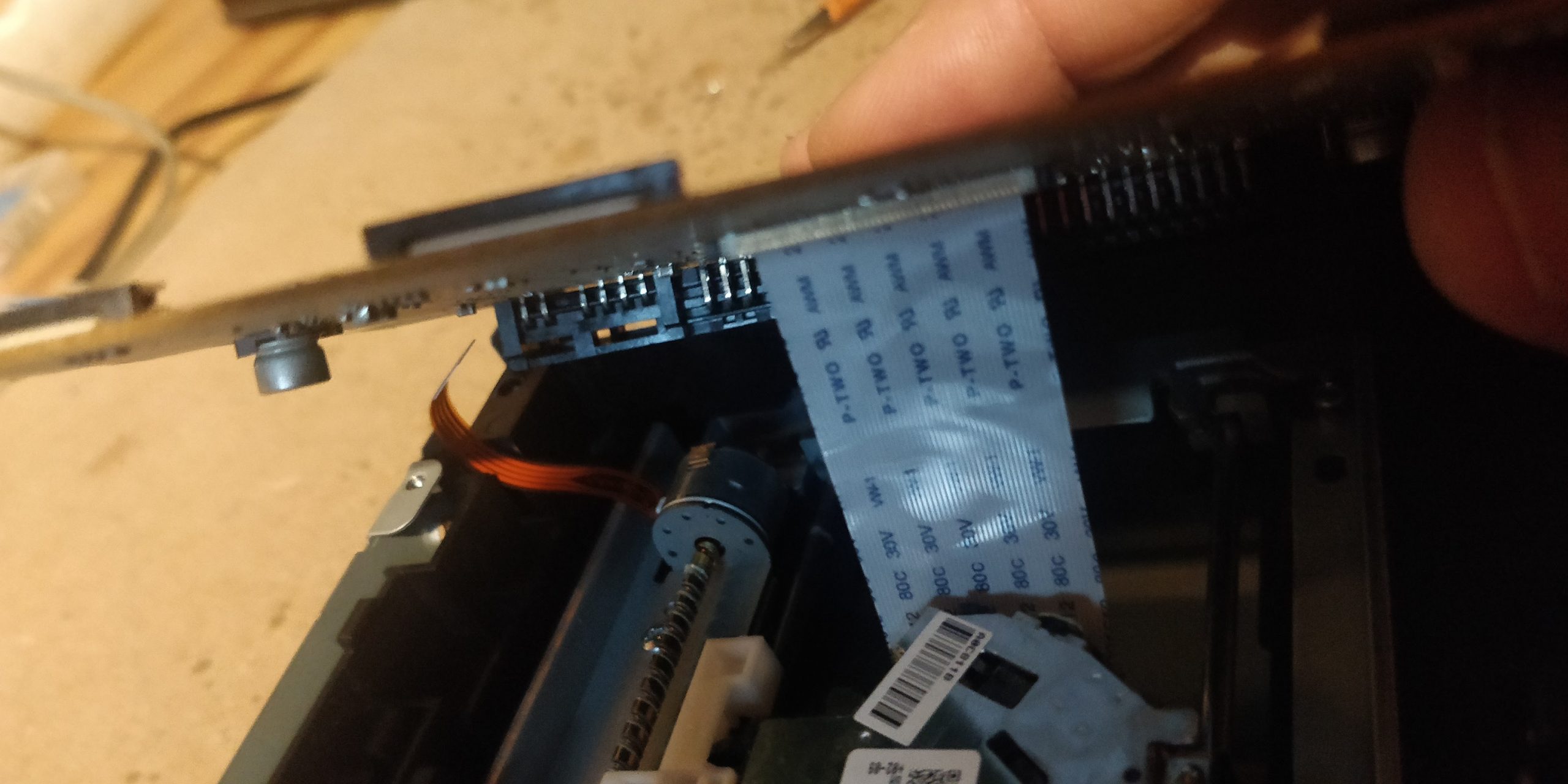

Open nu de DVD lade door het witte mechanisme rechts beneden naar je toe te halen. Verwijder vervolgens het voorfront door aan de zijkanten de twee zwarte nokjes met een schroevendraaier in te drukken.
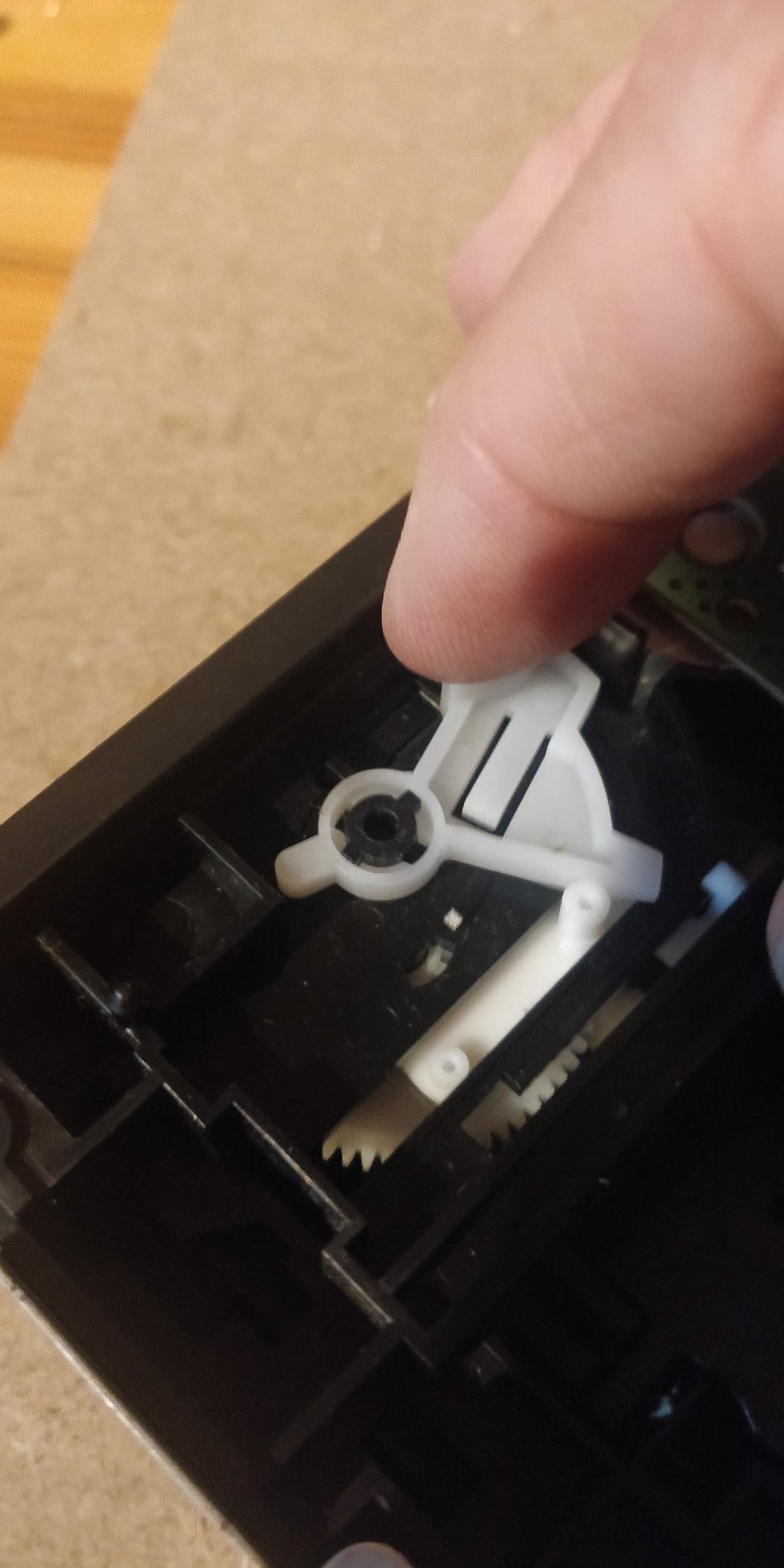

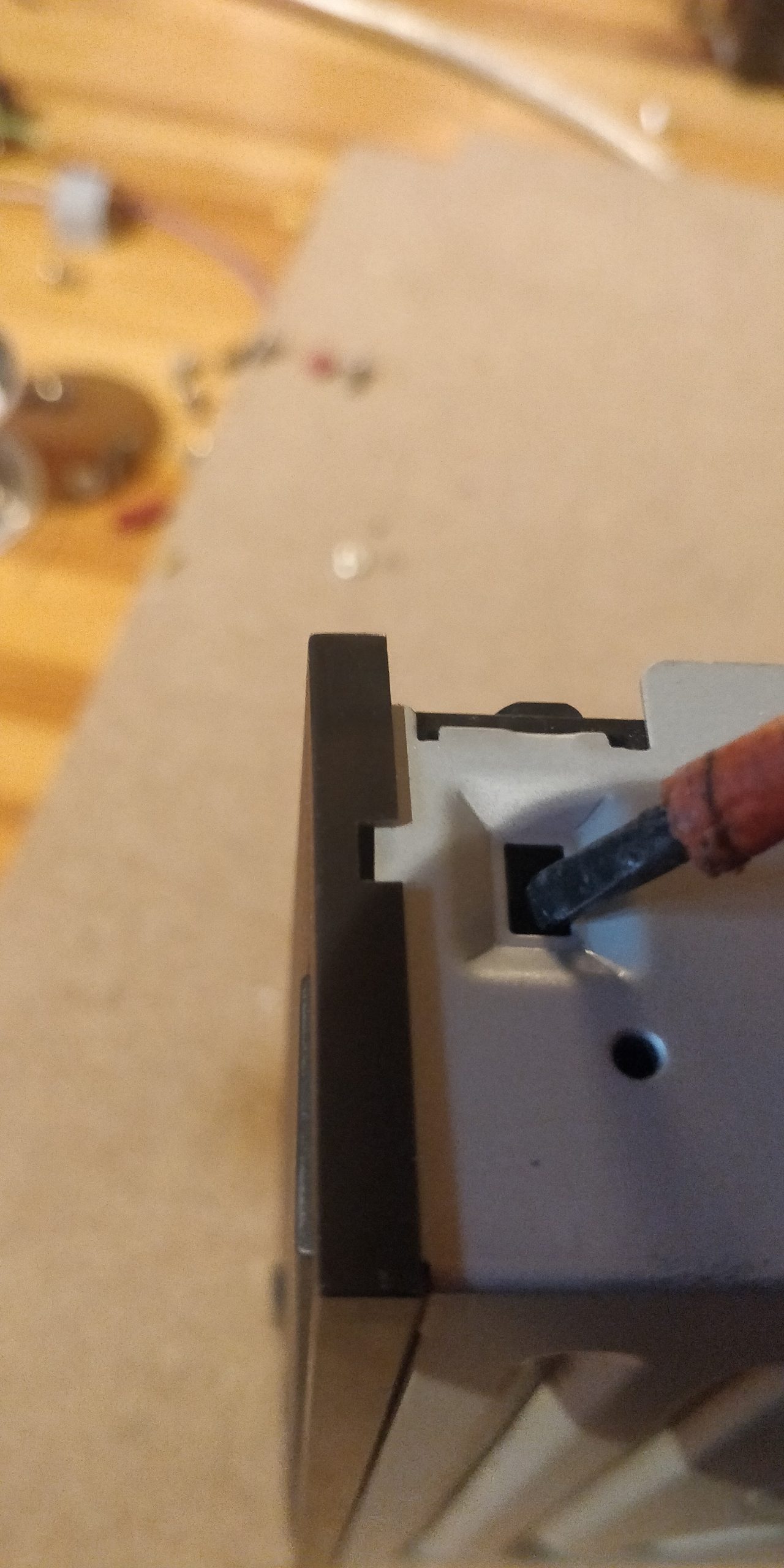

Vervolgens kun je het binnenwerk uit zijn metalen behuizing tillen.

Draai het binnenwerk om en draai de 2 (of 4) schroefjes van de geleider met steppenmotor los. En haal de geleider voorzichtig uit de behuizing. Let op, soms blijven de rubberen doppen in de behuizing vast zitten, die kun je uiteraard er gewoon uittrekken. Die rubberen doppen ook van de geleider verwijderen, evenals de overbodige flatcabels afknippen.



Verwijder tenslotte de motor die de DVD ronddraait door de 3 schroefjes los te draaien.

Doorloop dezelfde stappen met de tweede DVD-writer.

Stap 2. Jumperkabels op steppenmotors solderen
Om de steppenmotoren van de geleiders aan te kunnen sluiten op het Arduino shield hergebruik ik de flat cable stekkers van één van de printplaten van de DVD writers. Deze stekkertjes zitten vastgelijmd op de printplaat en kun door er voorzichting een klein plat schroevendraaiertje tussen te steken eenvoudig losmaken.
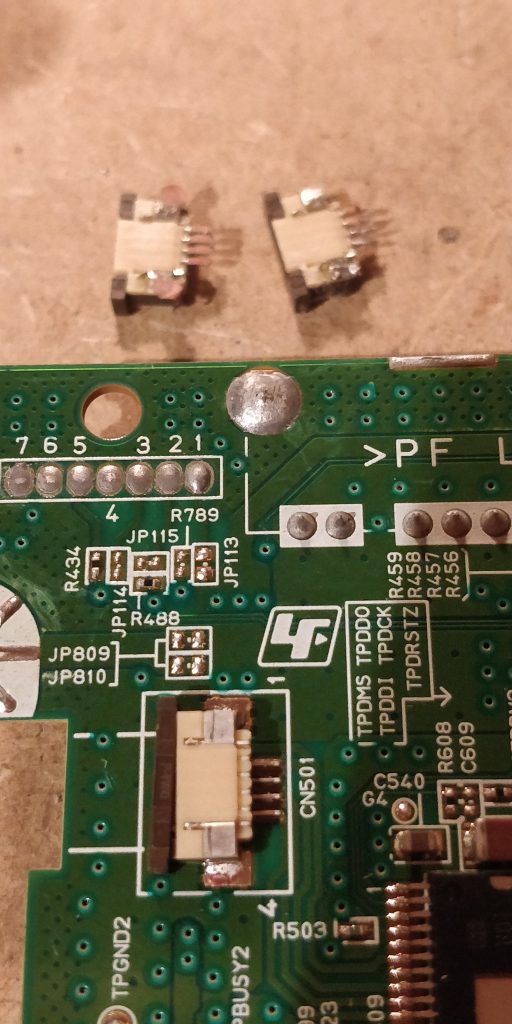
Buig de pootjes van de stekkertjes weer recht en soldeer hier 4 female jumperkabeltjes op waarvan aan één zijde het stekkertje het afgeknipt. (Op een zijde van het stekkertje zitten wellicht nog lijmresten, hier hecht het soldeer uiteraard slecht op, gebruik de andere zijde van het stekkertje om de jumperkabels op te solderen). Fixeer de kabeltje met een stukje isolatietape of krimpkous om te voorkomen dat ze onderling contact maken.


Sluit het kabeltje aan op de flat cable van de steppenmotor
Stap 3. Geleiders op de bodemplaat monteren
Voor de bodemplaat gebruik is een stukje MDF van 16mm dik en ongeveer 24 bij 32 cm. Op de bodemplaat teken ik de bevestigingsgaten van de geleider af en boor er gaatjes van 5mm in. Aan de onderkant verzink ik de gaatjes enigszins zodat de koppen van de schroeven wegvallen. Daarna bevestig ik de geleider met M5 boutjes, koppelmoeren, carrosserieringen en boutjes op de bodemplaat.
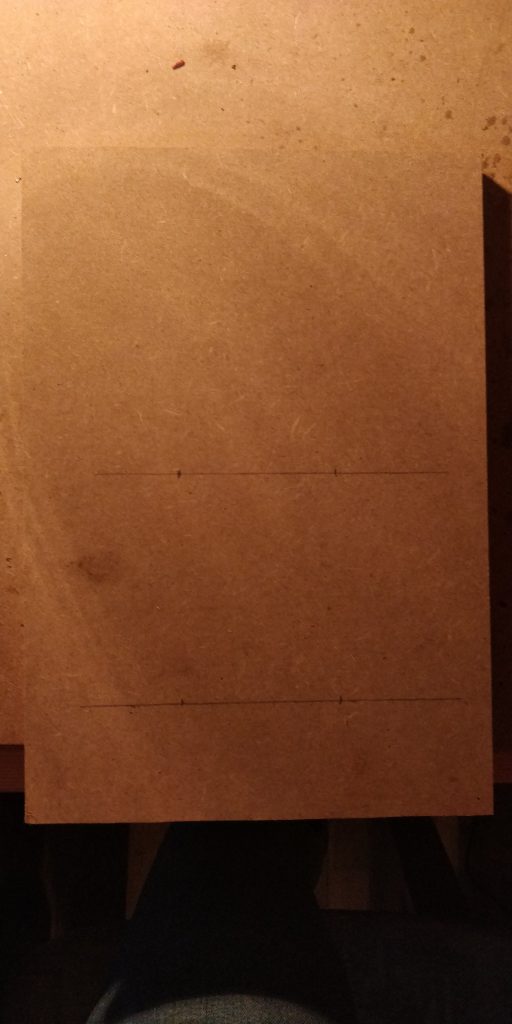


Daarna de boven en onder geleider haaks op elkaar geplaatst en met een 4-mm metaal boor dwars door beide beweegbare koppen heen geboord, met een paar druppels Loctite super glue-3 de bovenste geleider op de onderste geleider gelijmd en met een M4-30mm bout en moer beide koppen gefixeerd. Let er op dat de twee geleiders vrijelijk kunnen bewegen. Draai eventueel één of beide geleiders om omdat te bewerkstelligen. Zorg er tevens voor dat de twee geleiders haaks op elkaar gemonteerd worden, anders krijg je vertekende beelden bij het graveren.

Tot slot een “werkblad” gemaakt van een stukje dun triplex, ongeveer 170mm bij 170mm. Voor het monteren van het werkblad op de bovenste geleider heb ik dezelfde techniek gebruikt als hierboven. Namelijk een M4-10mm bout gevolgd door een M4-carrosseriering door een gat van de bovenste geleider gehaald, vervolgens nogmaals een M4-carrosseriering met afgesloten met een M4-bout. En dit natuurlijk op alle 4 de hoeken van de geleider.

Vervolgens de posities van de M4-boutjes exact overgenomen op het triplex werkblad en met een 4-mm houtboortje gaatjes in geboord. Vervolgens het werkblad op de boutjes geschoven. Dit zet stevig genoeg, er hoeft niet een afsluitende M4-moer geplaatst te worden.


Stap 4. Laser houder en box voor de elektronica 3D printen
Ik heb de volgende STL-files gebruikt en met m’n 3D printer geprint:
| Onderdeel | STL file |
| Laser houder | https://drive.google.com/file/d/1V5x-jSi1Fid0eHcvXn7j-HZvF6dCxb29/view?usp=sharing |
| Box voor de elektronica – body | https://drive.google.com/file/d/1LvN0KuLv07EVBuNUM0ZKoaIh7-MFazJU/view?usp=sharing |
| Box voor de elektronica – cover | https://drive.google.com/file/d/1tk0h8azGuc4fkpZufMkOcLwY2gWaMus2/view?usp=sharing |
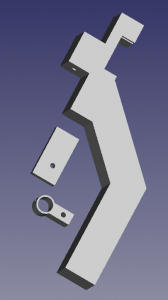
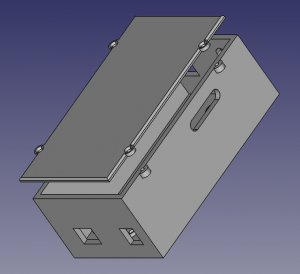
Hierbij de volgende printersettings gehanteerd
| Setting | Waarde |
| Extruder temperature | 200o |
| Hotbed temperature | 50o |
| Layer height | 0,2 mm |
| Infill density | 20% cubic |
| Wall/Top thickness | 0,8 mm |
| Generate support | Uitgevinkt |
| Retraction | Aangevinkt |
| Printing Speed | 80mm/s |
| Cooling | 100% |
Het resultaat


Stap 5. Laser houder gemonteerd
Het midden van MDF-bodemplaat opgezocht, en ongeveer 5cm afstand gehouden tussen de onderste geleider en de plek voor de Laser houder. Hier m.b.v. een 3mm houtboortje een gaatje geboord en met een verzinkboor verzonken. Tevens m.b.v. een 2,5mm metaalboortje in het midden van de Laser houder een gaatje voorgeboord. Door het geheel een 4.0 40mm houtschroef gedraaid.


Elektronica box met twee 12mm houtschroeven vastgezet op de bodemplaat
Stap 6. Elektronica monteren
Als eerste zetten we de Arduino en het CNC shield in elkaar. Plaats de headers van het CNC shield op de Arduino headers en schuif ze in elkaar. Nu gaan we de steppenmotor drivers op het CNC shield monteren, te beginnen met de X-as. Maar voordat we dat doen gaan we eerst de step-grootte van de steppenmotors in stellen. Dit met behulp de 6 pins die zich onder de steppenmotor driver bevinden. Je kunt de step-grootte instellen op basis van onderstaande tabel
Pololu A4988 Stepper Driver configuration:
| MS0 | MS1 | MS2 | Microstep Resolution |
|---|---|---|---|
| Low | Low | Low | Full step |
| High | Low | Low | Half step |
| Low | High | Low | Quarter step |
| High | High | Low | Eighth step |
| High | High | High | Sixteenth step |
Door jumpers op de pin-paren te plaatsen zet je de waarde op “High”, door de jumper weg te laten op “Low”. Ik kies er voor om met een 16-de step te beginnen en plaats dus op alle 3 pin-paren een jumper.


Vervolgens kunnen we de A4988 steppenmotor driver plaatsen. Let daarbij op en de pin met EN linksboven komt te zitten (in overeenstemming met de EN markering op het CNC shield).


Plak tot slot de aluminium heatsink op de chip van de steppenmotor driver

Herhaal dit voor de steppenmotor driver van de Y-as.
Om de steppenmotors van de geleiders aan te kunnen sluiten moeten we eerst de aderparen van de beide “coils” vaststellen. Met behulp van een multimeter is dit eenvoudig vast te stellen. Zet de multimeter in de stand “Continue meten”, op mijn Velleman DVM832 multi-meter wordt dit aangegeven met een soort WIFI-symbool op zijn kant ![]() . Werk van links naar rechts, of van rechts naar links. Pak de eerste draad en sluit deze aan op de zwarte lead. Test m.b.v. de rode lead vervolgens de volgende draden op rij totdat je een beep hoort. Zodra je een geluidssignaal van de multi-meter hoort heb je een aderpaar te pakken. In mijn geval lagen de aderparen gewoon naast elkaar, dus A2, A1, B1, B2 (wit, paars, blauw, groen). Als je twee verschillende DVD-branders hebt gebruikt moet je dit wellicht herhalen voor de andere geleider. In mijn geval lagen ook voor de tweede DVD-brander de aderparen mooi op rij, dus A2, A1, B1, B2 (wit, bruin, rood, oranje).
. Werk van links naar rechts, of van rechts naar links. Pak de eerste draad en sluit deze aan op de zwarte lead. Test m.b.v. de rode lead vervolgens de volgende draden op rij totdat je een beep hoort. Zodra je een geluidssignaal van de multi-meter hoort heb je een aderpaar te pakken. In mijn geval lagen de aderparen gewoon naast elkaar, dus A2, A1, B1, B2 (wit, paars, blauw, groen). Als je twee verschillende DVD-branders hebt gebruikt moet je dit wellicht herhalen voor de andere geleider. In mijn geval lagen ook voor de tweede DVD-brander de aderparen mooi op rij, dus A2, A1, B1, B2 (wit, bruin, rood, oranje).
Sluit nu de jumperkabels van de twee geleiders aan op het CNC shield. Onderste geleider op de Y-as, en bovenste geleider op de X-as. De headers hiervoor zitten naast de steppenmotor driver, boven de X, van beneden naar boven dus A2, A1, B1, B2 (de labels bevindt zich onder de X-as steppenmotor driver)


Herhaal dit voor de Y-as. Sluit een 12v, minimaal 1A, voeding aan op de voedingsaansluiting, zie hierboven. Sluit tevens een USB kabel aan op de Arduino en je laptop/desktop.
De laser en koelingsfan worden aangestuurd middels een IRF520 Mosfet Driver
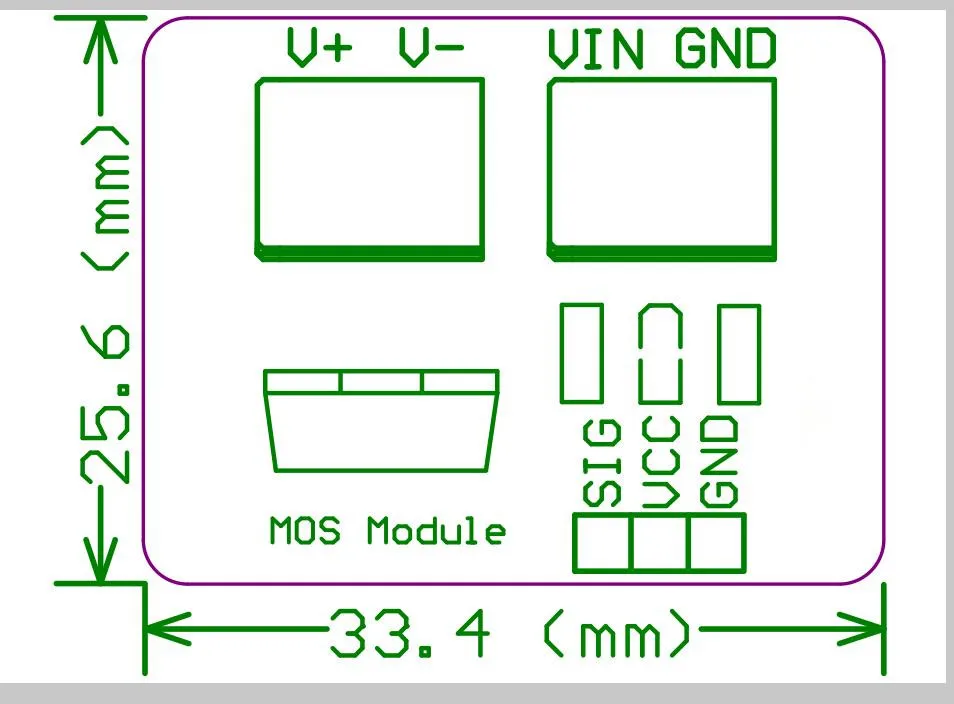
Pinout
| CNC Shield | IRF520 Mosfet driver | Toelichting |
| SpnEn + | SIG | |
| SpnEn – | GND | |
| 12-36v + | VIN | |
| 12-36v – | GND | |
| V+ | Naar Fan + Laser | |
| V- | Naar Fan + Laser |
De IRF520 Mosfet driver werkt helaas alleen goed als hij met minimaal 10v wordt aangestuurd. Aangezien de Arduino slechts 5v vermogen levert dient IRF520 vervangen te worden door een IRLZ44N. De IRLZ44N heeft slechts een spanning van 4v nodig om aangestuurd te worden. Daarom de IRF520 los gesoldeerd van het bordje, en vervangen door de IRLZ44N. (Noot: Uiteraard had ik de aansturing van de laser ook rechtstreeks kunnen regelen met een losse of op een printplaatje gesoldeerde IRLZ44N, maar kwam er pas achter dat de IRF520 pas inschakelt bij een minimale voltage van 10v toen ik de laser voor het eerst uitprobeerde en de ventilator heel traag draaide en de laser geen licht gaf. In de electronicabox had ik al rekening gehouden met het IRF520 Mosfet bordje van Keyes, dus voor mij was het het eenvoudigst om de mosfet te vervangen op het bordje)

De Creality Laser die ik besteld heb is tevens geschikt om gemonteerd te worden op mijn Creality Ender 5 Pro 3D-printer. De Laser wordt geleverd met een speciale beschermende bril, een verloopkabeltje om hem aan te kunnen sluiten op het moederbord van de Creality Ender 5 Pro, 3 stukjes triplex en een reserve magneet. Op de laser is een fan voor gemonteerd. Voor het kunnen monteren op de metalen printkop van de Creality Ender 5 Pro zijn 3 magneetjes op de achterkant van de laser gemonteerd. Dit bracht mij op het idee om de CNC Laser Engraver tevens te voorzien van een metalen plaatje waarop ik de Laser kan vastklikken. Dan kan ik de Laser naar behoefte op de Engraver of de 3D printer plaatsen.


Zo gezegd zo gedaan. Had nog een metalen standaard voor mijn soldeerbout liggen die ik niet nodig had, die had de ideale maat voor dit doeleinde. Met een 3mm metaalboor er 2 gaatjes ingeboord, en die gaatjes tevens in de kop van de laserhouder geboord. Door het geheel twee M3 30mm boutjes gestoken en vastgezet met 2 moertjes.



Vervolgens een stukje rood-zwart draad van zo’n 15cm aan beide kanten gestript en vertind. Daarna een tweevoudige mail JST stekker op één van de uiteinden gesoldeerd en de solderingen afgedekt met een stukje krimpkous. Het andere einde op de V+ en V- terminal van de IRF520 Mosfet module vastgeschroefd.


Tot slot alle elektronica en bedrading in de elektronicabox gestopt, de Arduino Uno en Mosfet driver met een paar kleine zelftappende schroeven vastgezet in de elektronicabox. De schakelaar voor het aan- en uitschakelen van de laser cq 12v input (De arduino laat ik altijd aan) tussen de plus (rode draad) van de 3,5mm jack en de voeding (rode draad op 12v +) van de CNC shield geplaatst.



Daarna het deksel op de elektronicabox geschroefd en op de printserver aangesloten.
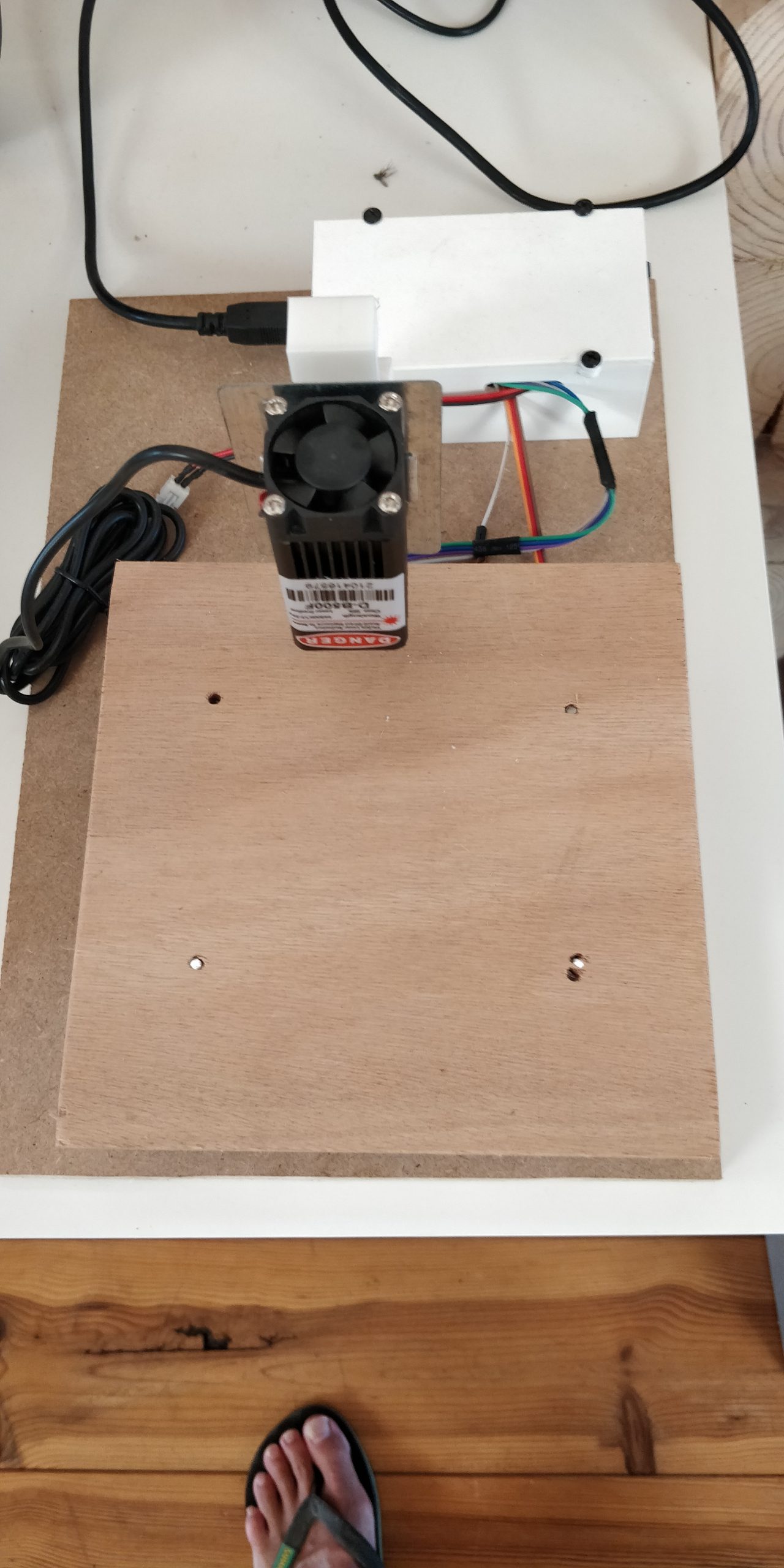

Stap 7. GRBL firmware installeren op Arduino Uno
GRBL is een acronym voor “Garble”, en is CNC firmware voor de Arduino. GRBL is te downloaden van Github: https://github.com/grbl/grbl.
Download de laatste versie van de GRBL repository van https://github.com/gnea/grbl/releases/, kies voor de zip-file met de source code. Ik heb de v1.1h versie gedownload van https://github.com/gnea/grbl/archive/refs/tags/v1.1h.20190825.zip
Open met de verkenner de gedownloade zip file, en kopieer de map gbrl naar de libraries map van je Arduino IDE installatie
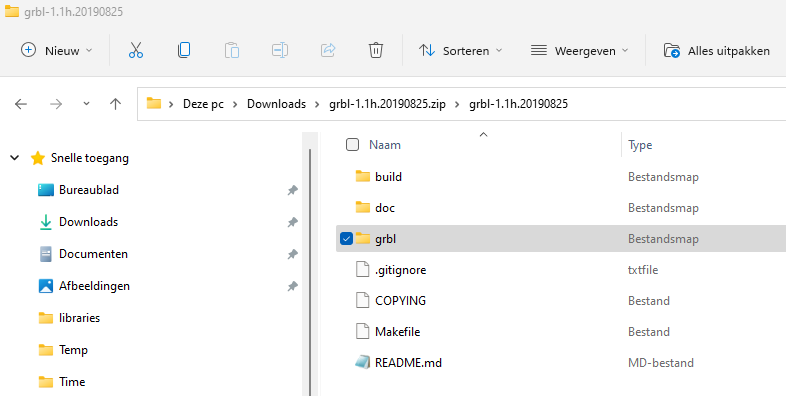
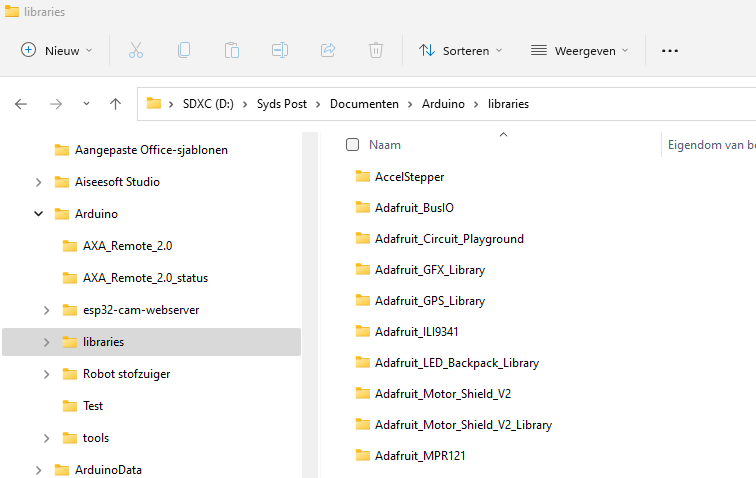
Start nu Arduino IDE op en open de GRBL sketch “grblUpload” m.b.v. Bestand -> Openen uit de directory …\Arduino\libraries\grbl\examples\grblUpload. Selecteer het juiste board type met Hulpmiddelen -> Board: -> Arduino AVR boards -> Arduino Uno. Controleer of de Sketch en bijbehorende bibliotheken te compileren zijn met Schets -> Verifieer/Compileer, als het goed is krijg je onderaan in Arduino IDE het volgende te zien:
De schets gebruikt 29762 bytes (92%) programma-opslagruimte. Maximum is 32256 bytes. Globale variabelen gebruiken 1633 bytes (79%) van het dynamisch geheugen. Resteren 415 bytes voor lokale variabelen. Maximum is 2048 bytes. Weinig geheugen beschikbaar, er kunnen zich stabiliteitsproblemen voordoen
Als alles goed is gegaan, sluit als je dat nog niet gedaan hebt de Arduino Uno aan m.b.v. een USB kabel. Selecteer de juiste COM poort met Hulpmiddelen -> Poort. En upload de GRBL sketch met Schets -> Upload. Als alles goed is gegaan staat onderin in Arduino IDE de volgende boodschap:
Writing | ################################################## | 100% 5.30s avrdude: 29762 bytes of flash written avrdude: verifying flash memory against C:\Users\spost\AppData\Local\Temp\arduino_build_938068/grblUpload.ino.hex: avrdude: load data flash data from input file C:\Users\spost\AppData\Local\Temp\arduino_build_938068/grblUpload.ino.hex: avrdude: input file C:\Users\spost\AppData\Local\Temp\arduino_build_938068/grblUpload.ino.hex contains 29762 bytes avrdude: reading on-chip flash data: Reading | ################################################## | 100% 4.27s avrdude: verifying ... avrdude: 29762 bytes of flash verified avrdude done. Thank you.
Sluit Arduino IDE af.
Je bent nu klaar voor de eerste testen. Dit testen doen we met behulp van de terminalemulator software “PUTTY”. Start PUTTY op en kies voor Serial, COM<jouw comport>, Speed 115200.
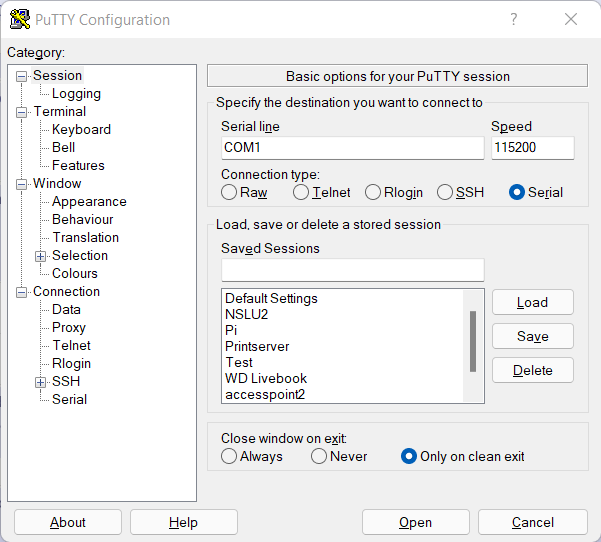
Voordat je connectie maakt is het handig om “Local echo” aan te zetten, anders zie je straks niet welk GBRL-commando je hebt ingevoerd. Kies links onder Category voor “Terminal” en zet “Local echo:” op de optie “Force on”
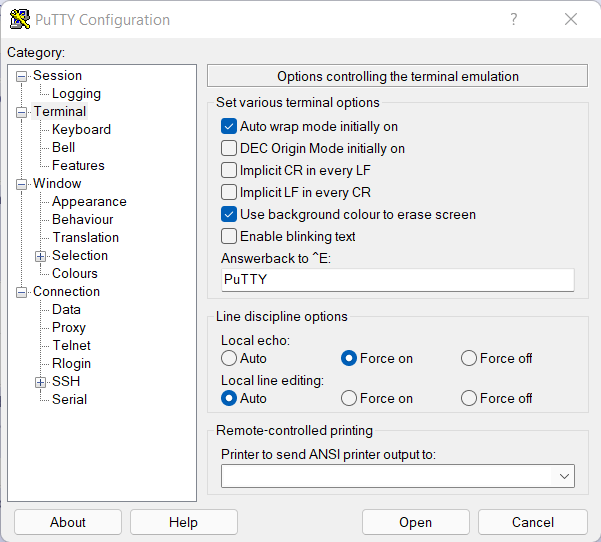
Klik daarna op “Open” om de connectie te openen, de Arduino reageert met de prompt “Gbrl 1.1h …”. Type nu het GBRL commando “X1” in om de bovenste geleider 1mm naar rechts te laten bewegen. Type daarna het GBRL commando “X-1” in om de bovenste geleider 1mm naar links te laten bewegen. Herhaal dit met de commando’s “Y1” en “Y-1” om de onderste geleider te laten bewegen.
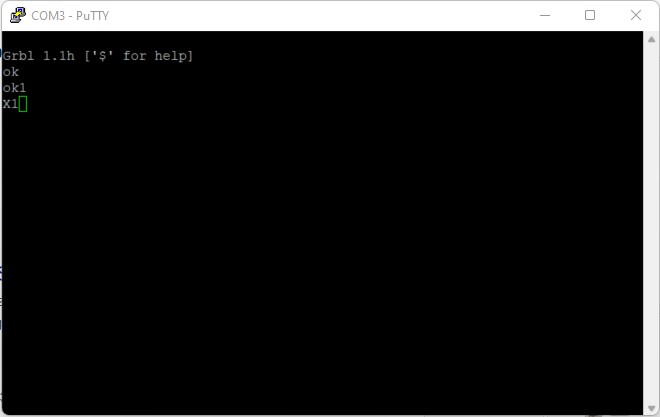
Check of je alles goed hebt aangesloten, wissel eventueel jumperkabels als de commando’s niet overeenkomen met de beweging. In de volgende stappen gaan we wat uitgebreider testen.
Stap 8. Laserweb software downloaden en installeren
Download Laserweb v4.0.999-138 of hoger, voor windows de 64-bits verie, van Github: https://github.com/LaserWeb/LaserWeb4-Binaries/releases/latest
Na het downloaden kreeg ik gelijk een melding van Microsoft Defender dat het een onbekend app betreft, gekozen om deze melding te negeren en toch te installeren. Na het installeren start Laserweb direct op en krijg ik wederom een melding van Microsoft Defender Firewall dat Laserweb communicatie nodig heeft met mijn thuis netwerk, dit toegestaan
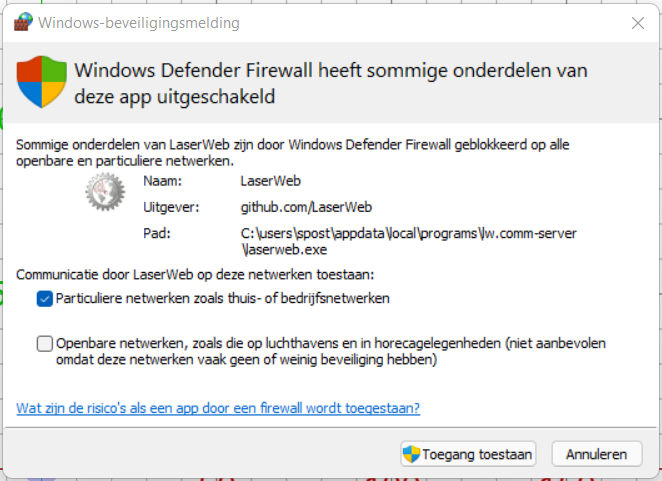
Daarna is Laserweb klaar voor gebruik:
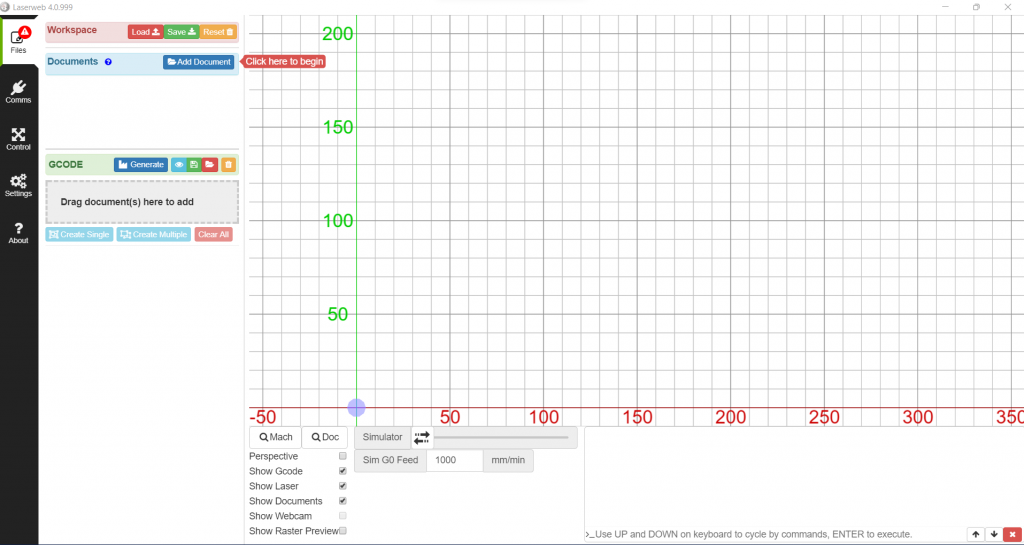
Kies links bovenin Laserweb voor “Comms” en vul de volgende waarden in onder Machine Connection:
- Machine Connection: USB
- USB/Serial Port: <de com poort waar je je Arduino Uno op hebt aangesloten>
- Baudrate: 115200
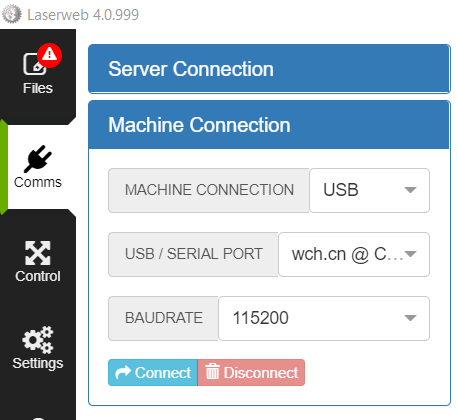
Klik daarna op “Connect” om de verbinding te testen, als de verbinding succesvol tot stand is gekomen zie je links onderin Laserweb het volgende staan:
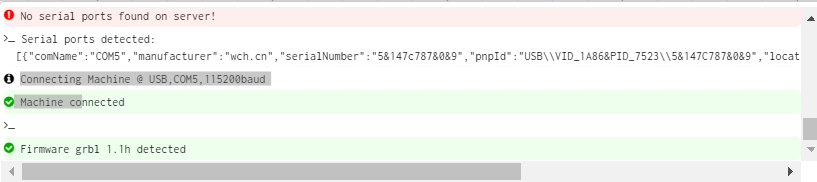
Stap 9. GBRL configureren
De GBRL configuratie is na installatie uiteraard gevuld met default waarden. Op zich prima, maar met name het aantal steps per mm van de DVD stepper motor moet aangepast worden. De formule hiervoor is:
steps per mm = (steps per revolution * microsteps) / mm per revolution
Het aantal “Steps per revolution” kun je uit de datasheet van de DVD stepper motor halen. Het typenummer vindt je als het goed is terug op je DVD Stepper motor.

Googelen op MSDP020Q13 leverde niets op, maar gaf wel een hit met een verwijzing naar MSDP020Q11 op Instructables.com. De auteur van dit artikel gaf echter aan dat dit soort stepper motors vaak 20 steps nodig hebben om een hele slag te draaien.
Het aantal microsteps hebben we in stap 6 bepaald door het plaatsen van de jumpers op het A4588 stepper driver bordje, namelijk 1/16. Wat betekent dat de A4588 16 pulses afgeeft voor één microstep. De waarde van het aantal microsteps is dus 16.
Het aantal mm per hele slag van de DVD stepper motor is eenvoudig te meten en te tellen. Je kunt dit uitrekenen met de volgende formule:
mm per revolution = Lengte as in mm/Aantal windingen as
Meet met een schuifmaat de lengte van de as. En tel het aantal windingen van de as.

In mijn geval was de lengte van de as 50mm, en het aantal windingen 17. Dus
50/17=2,94 mm per revolution (hele slag)
Vul vervolgens deze waarden in in bovenstaande formule:
steps per mm = (20 * 16) / 2,94 = 108.844
Deze waarden gaan we nu voor de X en Y as instellen in GBRL, dit respectievelijk in parameter $100 en $101. Open Laserweb en maak verbinding met de Arduino. Rechtsonder in het scherm heb je de mogelijk om rechtstreeks GBRL-commando’s naar de Arduino te sturen. Het commando $$ laat alle ingestelde waarden zien. Scrol in de box iets naar boven om de default waarden van $100 en $101 te zien, voor beide is dat 250.000
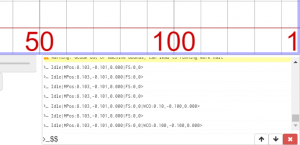
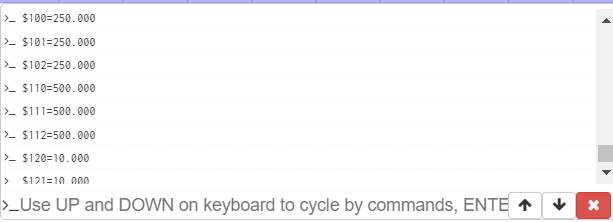
Voor het aanpassen van de parameter waarde toets je in: $100=<berekende waarde uit formule> in, dus in mijn geval $100=108.844 voor het instellen van de X-as, en $101=108.844 voor het instellen van de Y-as
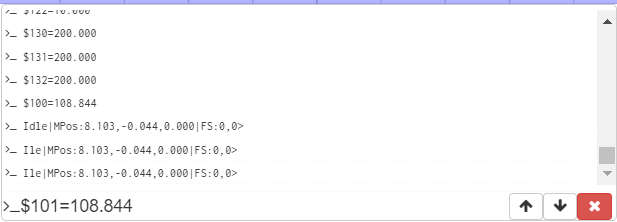
Check eventueel op de waarden goed ingesteld zijn door het commando $$ te herhalen. De waarden hoef je maar één keer in te stellen en worden bewaard in het eeprom geheugen van de Arduino. Ook na een herstart of power down van de Arduino blijven de ingestelde waarden bewaard.
Vervolgens gaan we deze kalibratie uiteraard testen, dit doen we in de volgende stap.
Maar eerst laten GBRL nog weten dat een laser gebruiken en geen spindle. Dit doormiddel van het commando $32=1. Het gedrag van een spindle (bijv. een beitel in een houtbewerkings CNC-machine) is namelijk bewegen, start bewerking, stop bewerking, bewegen. Het gedrag van een laser is bewegen en start bewerking, stop bewegen en stop bewerking. Door de instelling op laser te zetten krijg je een vloeiende beweging van je laser en daardoor een mooier resultaat. Dus:

Stap 10. Proefafdruk maken
Kies in Laserweb eerst onder Settings -> Machine Profiles voor “Generic GRBL machine”, en klik op Apply. Bevestig dat je de huidige instellingen wilt overschrijven.
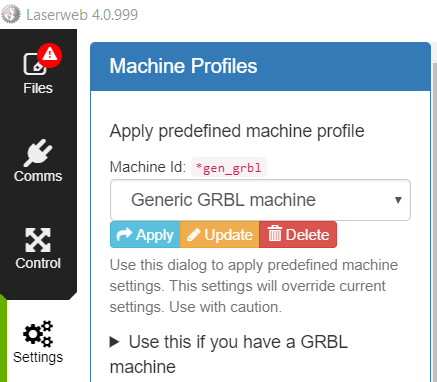
Stel vervolgens onder Settings -> Machine de dimensies van je Laser graveerder in. In mijn geval is het werkblad van de Laser graveerder 170 bij 170mm, echter is de reikwijdte van de DVD stepper motor slechts 50mm. Aangezien de minimum waarde 100mm is stel ik de dimensies als volgt in:
- Machine width: 100 mm
- Machine heigth: 100 mm
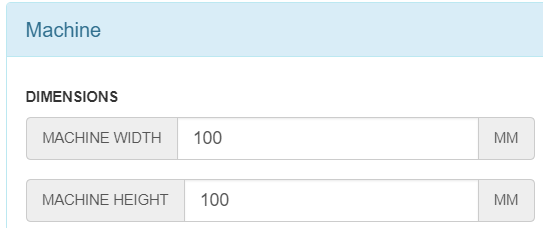
Op het “Control” tab vindt je de knop “Laser Test”. Default staat deze uit, waarschijnlijk om veiligheidsredenen. Je kunt deze knop activeren door onder “Settings” te gaan naar de “Gcode” settings. Klap deze open en zoek naar de instellingen “Tool test power” en “Tool test duration” (ff flink doorscrollen). Vul hier de volgende waarden in:
- Tool test power: 100%
- Tool test duration: 1000ms
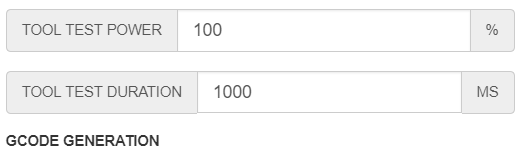
De rest van de instellingen laat ik nog even default en stel ik eventueel bij na de proefafdruk. Eerst gaan we controleren of de stepper motor instellingen die we in de vorige stap ingesteld hebben kloppen. We gaan hiervoor naar het tab “Control”. Leg een houtplaatje onder de laser, zet je veiligheidsbril op en voer de volgende stappen achtereenvolgens uit:
- Klik op de knop “Goto XY zero” om de laser op X=0 en Y=0 positie te zetten
- Klik op de knop “Laser Test” om een brandgaatje te maken
- Klik op de knop “jog by 10mm” om in te stellen dat de verplaatsing met de X+, X-, Y+ en Y- knoppen met 10mm afstand gaat
- Klik op de knop “Y+”
- Klik op de knop “Laser Test” voor het tweede brandgaatje
- Klik op de knop “X+”
- Klik op de knop “Laser Test” voor het derde brandgaatje
- Klik op de knop “Y-“
- Klik op de knop “Laser Test” voor het vierde en laatste brandgaatje
Haal nu het houtplaatje van het werkblad en meet met een schuifmaat of de afstanden tussen de brandgaatjes exact 10mm in het vierkant zijn. Klopt dit niet, ga dan terug naar stap 9. en puzzel uit wat jou correcte instellingen zijn voor de steps per mm.


Volgende stap is een echte proefafdruk maken. Open nu een file met een proefplaatje die je bijvoorbeeld hebt gemaakt met WordArt in Microsoft Word (Selecteer de tekst die je gemaakt hebt met WordArt, en kopieer die naar het klembord. Open Paint en plak de WordArt tekst en sla de proefafdruk op als .jpg file !)
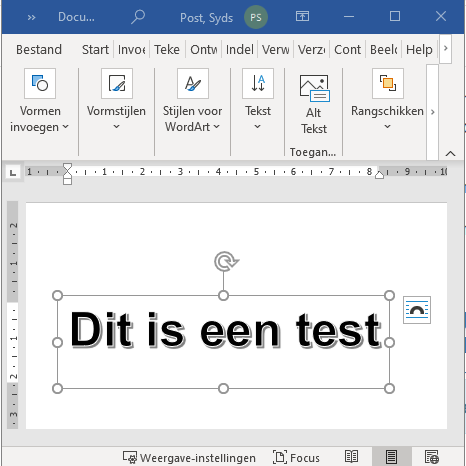
Open nu deze file in LaserWeb met Files -> Documents -> Add Document
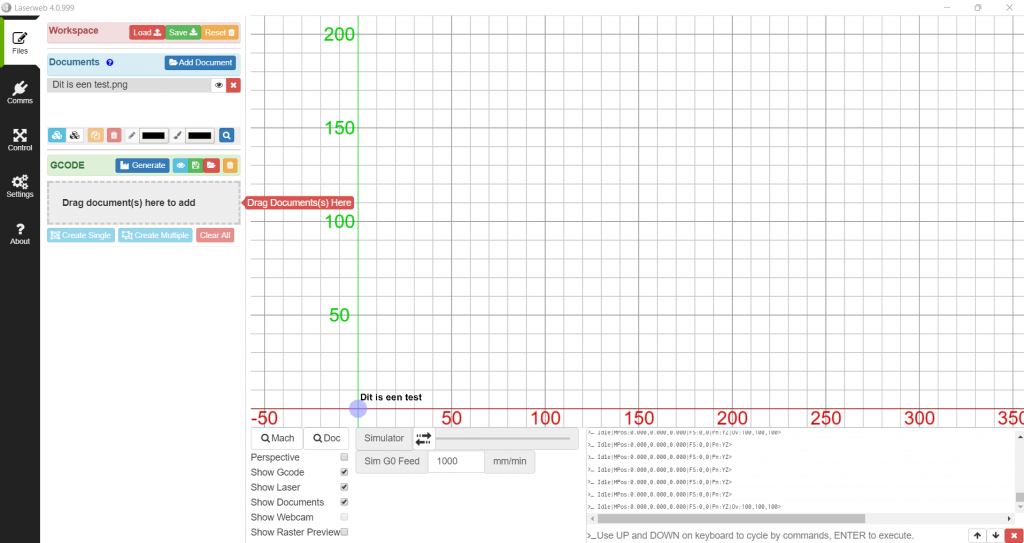
Maak de test groter en centreer die door het plaatje te selecteren, naar het midden te slepen en de Size aan te passen
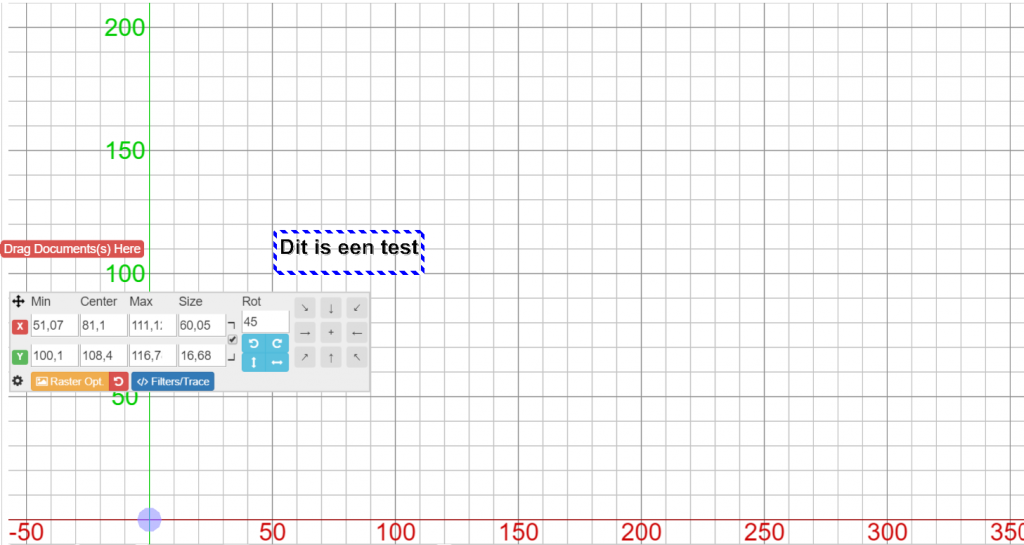
Sleep vervolgens het document naar beneden in de box “Drag document(s) here to add
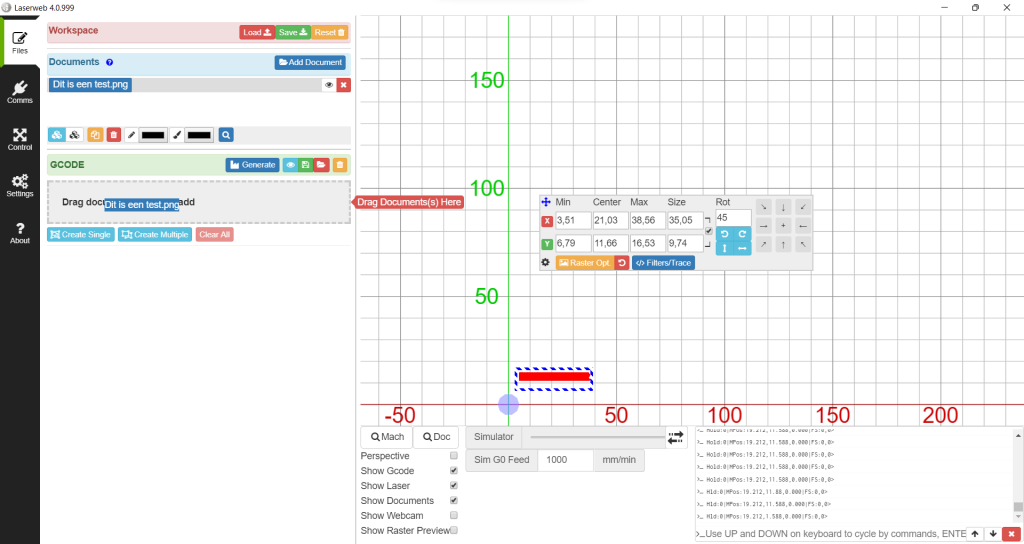
Onder deze box verschijnt nu de instellingen van dit document. Laat deze instellingen default op één instelling na, namelijk die van “Cut Rate”. Deze staat default op 0, maar moet een waarde hebben in de range van 1 tot 50.000. Voer hier de waarde 10 in.
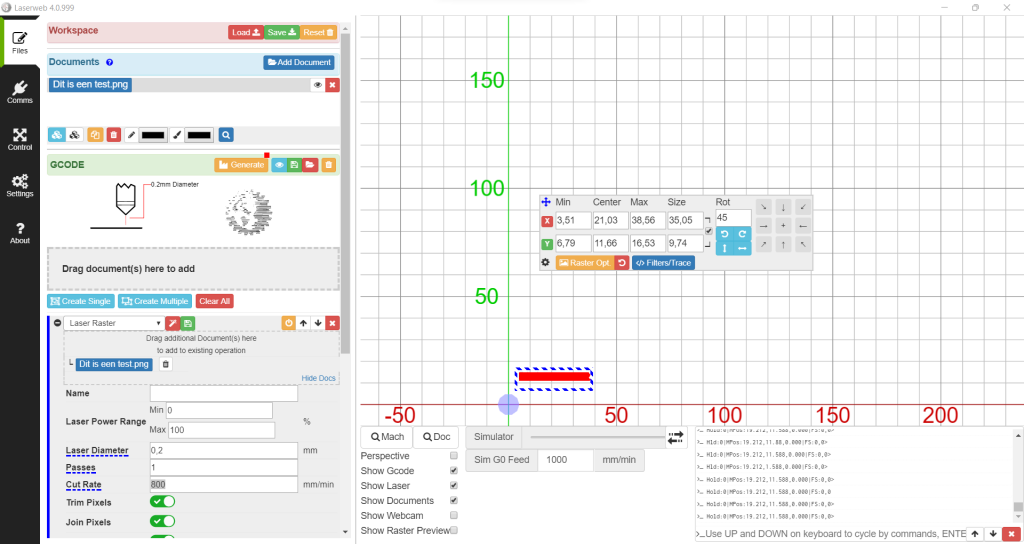
Klik vervolgens op het tabblad “Control”, en start de printjob m.b.v. de “run job” knop
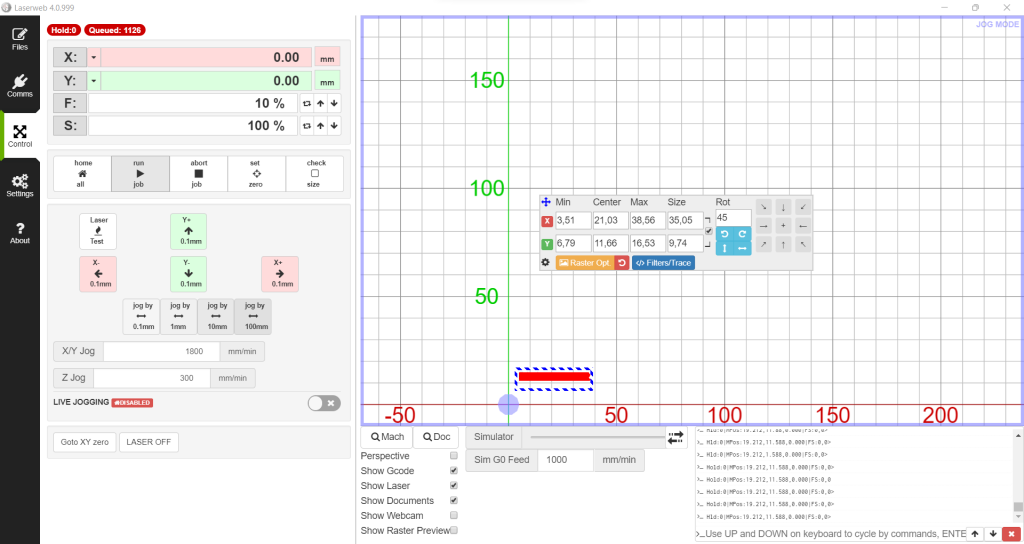
Het resultaat van de eerste test:
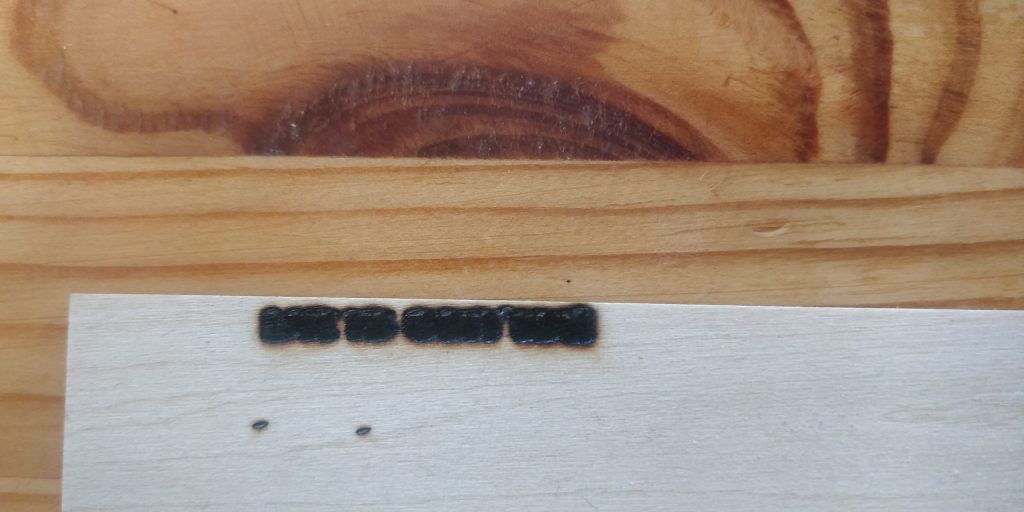
Het resultaat is bemoedigend, maar nog niet scherp. Probleem is dat de laser nog niet afgesteld of wel focus heeft. Je kunt de focus van de laser instellen door aan de knop te draaien waarin de lens van de laser zich bevindt (zie blauwe pijl in onderstaande foto). Maak test brandgaatjes d.m.v. de knop “Laser test” op het “Control” tabblad totdat zich een mooi fijn puntje van zo’n 0,2mm zich op het hout aftekent.


Voer bovenstaande test nogmaals uit totdat je tevreden bent over het resultaat.
<nog foto eindresultaat toevoegen>
